حل مشاكل الخط الصغير على شاشات 34 بوصة بدقة 2K
مقدمة
تعاني من صعوبة في قراءة النص على شاشة 2K الجديدة بقياس 34 بوصة؟ لست وحدك. بينما توفر هذه الشاشات رؤية مذهلة ومساحة عرض كبيرة، يواجه العديد من المستخدمين مشكلة مشتركة: أحجام الخطوط الصغيرة التي تجهد العينين. لا تقلق—هناك طرق لمعالجة وحل هذه المشاكل الخاصة بأحجام الخطوط، مما يجعل تجربتك في المشاهدة مريحة وفعالة. استعد لاستكشاف حلول متعددة لتحسين قابلية قراءة النصوص على شاشتك الكبيرة.

فهم دقة شاشة 2K
يشير مصطلح “2K” إلى دقة شاشة تقارب 2048 بكسل عرضياً. تقدم معظم شاشات 2K من فئة المستهلك عادةً دقة تبلغ 2560×1440 بكسل. توفر هذه الدقة العالية وضوحاً محسناً للصورة، وتفاصيل حادة، ومساحة عمل أكبر على الشاشة.
تجمع شاشة بحجم 34 بوصة وبدقة 2K بين أبعاد شاشة واسعة وكثافة بكسل دقيقة. قد يبدو هذا التكوين في البداية مربكاً أو صعباً للقراءة لأن البكسلات تكون أكثر كثافة مما هي عليه في الشاشات الأصغر. فهم هذا التوازن بين الحجم والدقة ضروري لمعالجة مشكلة الخطوط الصغيرة.
بينما تقدم الدقة العالية صوراً واضحة وحادة، فإنها غالباً ما تضر بقابلية قراءة النصوص دون إجراء التعديلات المناسبة. تلعب عوامل مثل كثافة البكسل، مسافة المشاهدة، وحجم الخط الافتراضي دوراً. موازنة هذه العناصر يسمح لك بضبط إعدادات العرض للحصول على أفضل قابلية قراءة.
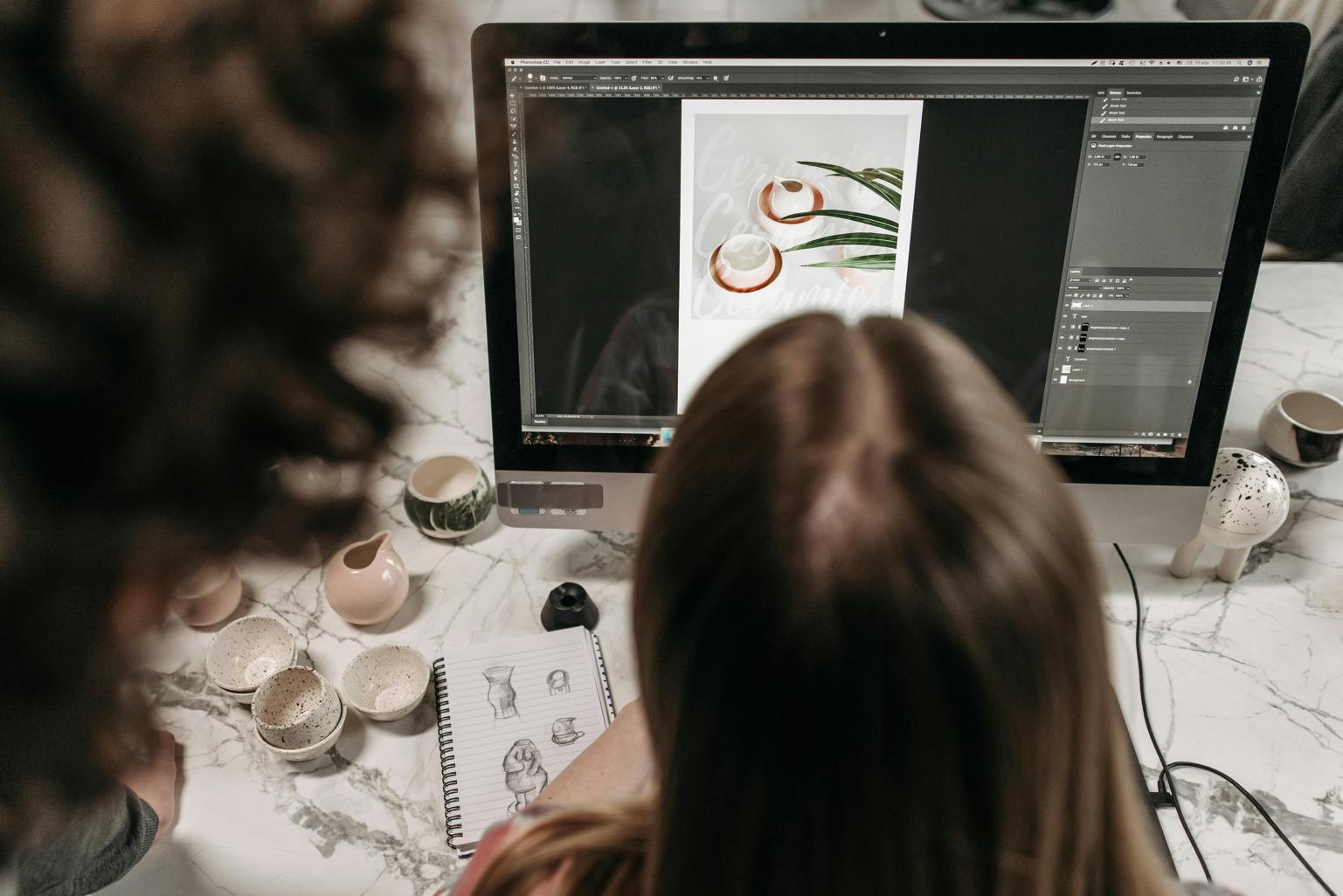
العوامل التي تساهم في حجم الخط الصغير
تساهم عدة عوامل في الإحساس بأن حجم الخط يبدو أصغر على شاشة 34 بوصة بدقة 2K:
- كثافة البكسل: تعني كثافة البكسل العالية المزيد من البكسلات لكل بوصة، مما يؤدي إلى تفاصيل أدق وخطوط أصغر.
- مسافة المشاهدة: الجلوس قريباً جداً أو بعيداً جداً عن الشاشة يمكن أن يؤثر على كيفية إدراكك لحجم النص.
- الإعدادات الافتراضية: قد لا تكون الإعدادات الافتراضية للمصنع محسنة لشاشة كبيرة بهذا الحجم، مما يؤدي غالباً إلى أحجام خطوط افتراضية أصغر.
فهم هذه العوامل يجعل من السهل تحديد التعديلات المناسبة لتحسين قابلية قراءة النصوص، مما يتناسب بشكل خاص مع احتياجاتك.
ضبط أحجام الخطوط من خلال إعدادات نظام التشغيل
إحدى أكثر الطرق فعالية لمواجهة مشكلة الخطوط الصغيرة هي من خلال إعدادات نظام التشغيل الخاص بك. تقدم كل من Windows و macOS خيارات قابلة للتخصيص لتكبير النص وتحسين قابلية القراءة.
إعدادات Windows لتعديل حجم الخط
لمستخدمي نظام Windows، اتبع هذه الخطوات:
- افتح الإعدادات: انقر على قائمة ابدأ وحدد “الإعدادات”.
- النظام: انتقل إلى قسم “النظام”.
- العرض: في الشريط الجانبي الأيسر، انقر على “العرض”.
- المقياس والتخطيط: في هذا القسم، ابحث عن خيار “تغيير حجم النص، التطبيقات، والعناصر الأخرى”.
- ضبط المقياس: قم بزيادة نسبة المقياس لتكبير النص والعناصر الأخرى. النسب الشائعة هي 125%، 150%، أو حجم مخصص.
- إعدادات القياس المتقدمة: انقر على هذا الخيار لإجراء تعديلات أكثر دقة، خاصة إذا كانت بعض التطبيقات تبدو ضبابية بعد تحسين القياس.
إعدادات macOS لتعديل حجم الخط
لمستخدمي نظام macOS، العملية سهلة بالمثل:
- تفضيلات النظام: افتح قائمة Apple وانقر على “تفضيلات النظام”.
- الشاشات: اختر “شاشات” من قائمة تفضيلات النظام.
- الدقة: انقر على “مقيس” لرؤية خيارات دقة متعددة.
- اختر التدرج: اختر دقة تدرجية لضبط حجم الخط. بدلاً من ذلك، استخدم خيار “النص الأكبر” لسهولة القراءة.
- إعدادات الوصول: انتقل إلى “الوصول” في تفضيلات النظام. ضمن “الشاشة”، يمكنك ضبط حجم المؤشر، تمكين التكبير، وأكثر لزيادة قابلية القراءة.

الحلول البرمجية والبدائل
بجانب إعدادات النظام، هناك العديد من الحلول البرمجية التي يمكنها أيضاً تخفيف مشكلة الخطوط الصغيرة. يمكن لتعديل الإعدادات في التطبيقات المحددة واستخدام الأدوات المخصصة أن يحدث فرقاً كبيراً.
إعدادات المتصفح والتطبيقات المحددة
تقدم معظم المتصفحات والتطبيقات خيارات لتعديل حجم الخط بشكل مستقل:
- المتصفحات: في Chrome، Firefox، أو Edge، اذهب إلى الإعدادات > المظهر وغيّر حجم الخط الافتراضي. يمكنك أيضاً استخدام خيارات التكبير المتاحة في إعدادات المتصفح أو باستخدام اختصارات لوحة المفاتيح (Ctrl + + أو Cmd + +).
- تطبيقات المكتب: في Microsoft Word أو Excel، اذهب إلى علامة التبويب “عرض” واضبط شريط التكبير للحصول على حجم نص أكثر راحة.
الأدوات والتحسينات لإعادة قياس الخطوط
هناك العديد من الأدوات المتاحة للمساعدة في إدارة القياس على الشاشة بشكل أكثر فعالية:
- الأفضل للعرض على Mac: تتيح هذه الأداة خيارات دقة وتدرج مخصصة لنظام macOS.
- إصلاح DPI لنظام Windows 10: تم تصميم هذه الأداة للمساعدة في مشكلات قياس DPI في نظام Windows 10، مما يوفر طريقة أكثر بساطة لتعديل إعدادات العرض.
تجربة المستخدم والاعتبارات المريحة
تحسين قابلية القراءة من خلال القياس وتعديلات حجم الخط له تأثير فوري على تجربة المستخدم. ومع ذلك، تلعب العوامل المريحة أيضاً دوراً حيوياً. تأكد من أن شاشتك موضوعة على مستوى العين وعلى مسافة مريحة لتقليل إجهاد العين. فكر في استخدام شاشة مضادة للوهج أو مرشح الضوء الأزرق لتقليل الوهج وحماية عينيك أثناء الاستخدام الطويل.
الخاتمة
في مواجهة الخطوط الصغيرة على شاشتك 34 بوصة بدقة 2K، تتوفر مجموعة متنوعة من الحلول لجعل تجربتك أكثر راحة. من تعديل إعدادات نظام التشغيل إلى تكوين تفضيلات التطبيقات المحددة واستخدام الأدوات الخارجية، لم يكن ضمان قابلية قراءة النص أسهل من ذلك. تذكر، أفضل الإعدادات هي تلك التي توازن بين الدقة، والقياس، والعوامل المريحة لضمان تجربة مشاهدة مريحة.
الأسئلة الشائعة
كيف يمكنني تكبير النص في شاشة 34 بوصة بدقة 2K؟
يمكنك ضبط حجم النص عبر إعدادات نظام التشغيل سواء كنت تستخدم Windows أو macOS. كلاهما يوفر خيارات سهلة لزيادة أحجام النصوص والتطبيقات.
ما هي أفضل الخطوط للقراءة على الشاشات الكبيرة؟
الخطوط مثل Arial وVerdana وCalibri معروفة بقراءتها الجيدة على الشاشات الكبيرة. تحافظ على وضوحها وقراءتها حتى عند الدقة المنخفضة والحجم الصغير.
هل يؤثر تحجيم العرض على أداء الكمبيوتر الخاص بي؟
بينما لا يؤثر تحجيم العرض عادةً على الأداء بشكل كبير، قد يتسبب في بعض المشكلات البسيطة في بعض التطبيقات التي لم يتم تحسينها للشاشات عالية الدقة. يمكن تخصيص الإعدادات في كل من التطبيق والنظام لتقليل هذه المشكلات.

