كيفية توصيل جهاز Mac الخاص بك بجهاز ScreenBeam
مقدمة
يمكن أن يؤدي توصيل جهاز كمبيوتر Mac الخاص بك بـ ScreenBeam إلى تعزيز تجربتك المتعددة الوسائط بشكل كبير، سواء للعمل أو الترفيه. تتيح لك تقنية ScreenBeam بث المحتوى لاسلكيًا من جهاز Mac الخاص بك إلى شاشة أكبر، مما يوفر إعدادًا أكثر انغماسًا وراحة. سيوجهك هذا الدليل خلال العملية بأكملها، بدءًا من فهم التكنولوجيا والتحقق من التوافق إلى إعداد الأجهزة وتحسين إعدادات العرض.

فهم تكنولوجيا ScreenBeam
ScreenBeam هو مستقبِل عرض لاسلكي يسهل الاتصال بين جهاز الكمبيوتر الخاص بك وجهاز العرض مثل التلفزيون أو الشاشة. يستخدم تقنية Wi-Fi Direct، مما يلغي الحاجة إلى أجهزة الروتر أو الوصول إلى الإنترنت. يدعم ScreenBeam العديد من الأجهزة، بما في ذلك أجهزة الكمبيوتر التي تعمل بنظام Windows والهواتف الذكية التي تعمل بنظام Android وأجهزة الكمبيوتر Mac، مما يجعله حلًا متعدد الاستخدامات لمختلف الإعدادات. يتمثل الدور الأساسي لـ ScreenBeam كجسر؛ حيث يتلقى إشارة من جهاز Mac الخاص بك وينقلها إلى جهاز العرض المتصل، مما يضمن بثًا عالي الجودة لكل من الفيديو والصوت. هذه التكنولوجيا مفيدة في الإعدادات المهنية، مثل الاجتماعات والعروض التقديمية، وكذلك للاستخدام الشخصي عند مشاهدة الأفلام أو الألعاب.
التوافق والمتطلبات
قبل توصيل جهاز Mac بـ ScreenBeam، تأكد من تحديث نظام macOS لديك. تشمل الإصدارات المتوافقة عمومًا macOS 10.10 (Yosemite) والإصدارات الأحدث. ستحتاج أيضًا إلى مستقبِل ScreenBeam، والذي يمكن شراؤه عبر الإنترنت أو من متاجر الإلكترونيات. علاوة على ذلك، تأكد من أن جهاز Mac يحتوي على محول Wi-Fi يعمل، حيث يعتمد هذا الاتصال بشكل كبير على تقنية Wi-Fi Direct. إذا كنت تفضل الاتصال السلكي، فتأكد من أن جهاز Mac يحتوي على منفذ HDMI أو DisplayPort متاح.
تحضير جهاز Mac لإعداد ScreenBeam
يعد التحضير هو المفتاح لاتصال سلس. ابدأ بتحديث نظام macOS لديك لضمان التوافق مع ScreenBeam.
- تحديث البرامج: انتقل إلى ‘تفضيلات النظام’ > ‘تحديث البرامج’ وقم بتثبيت أي تحديثات متاحة.
- إعدادات Wi-Fi: تأكد من تشغيل Wi-Fi. انتقل إلى إعدادات Wi-Fi بالنقر على رمز Wi-Fi في شريط القائمة.
- تنزيل أي برامج ضرورية: قد تتطلب بعض طرازات ScreenBeam تثبيت برامج تشغيل أو تطبيقات معينة، والتي يمكن العثور عليها على موقع ScreenBeam الإلكتروني.
لضمان انتقال سلس، اتبع خطوات التحضير هذه قبل الخوض في الإعداد الفعلي. سيساهم ذلك في تقليل المشكلات المحتملة ويضمن أن نظامك متوافق تمامًا مع ScreenBeam.
إعداد أجهزة ScreenBeam
بمجرد تجهيز جهاز Mac الخاص بك، يتضمن إعداد أجهزة ScreenBeam بضع خطوات بسيطة:
- فتح صندوق مستقبِل ScreenBeam: تأكد من وجود جميع المكونات، بما في ذلك المستقبِل ومحول الطاقة وكابل HDMI.
- توصيل المستقبِل بجهاز العرض: استخدم كابل HDMI لتوصيل ScreenBeam بجهاز التلفزيون أو الشاشة.
- تشغيل المستقبِل: قم بتوصيل محول الطاقة وتشغيل المستقبِل. يجب أن ترى شاشة إعداد ScreenBeam على جهاز العرض.
سيضمن توصيل جميع مكونات الأجهزة والتأكد من عملها بشكل صحيح إعداد عملية اتصال خالية من التعقيدات.
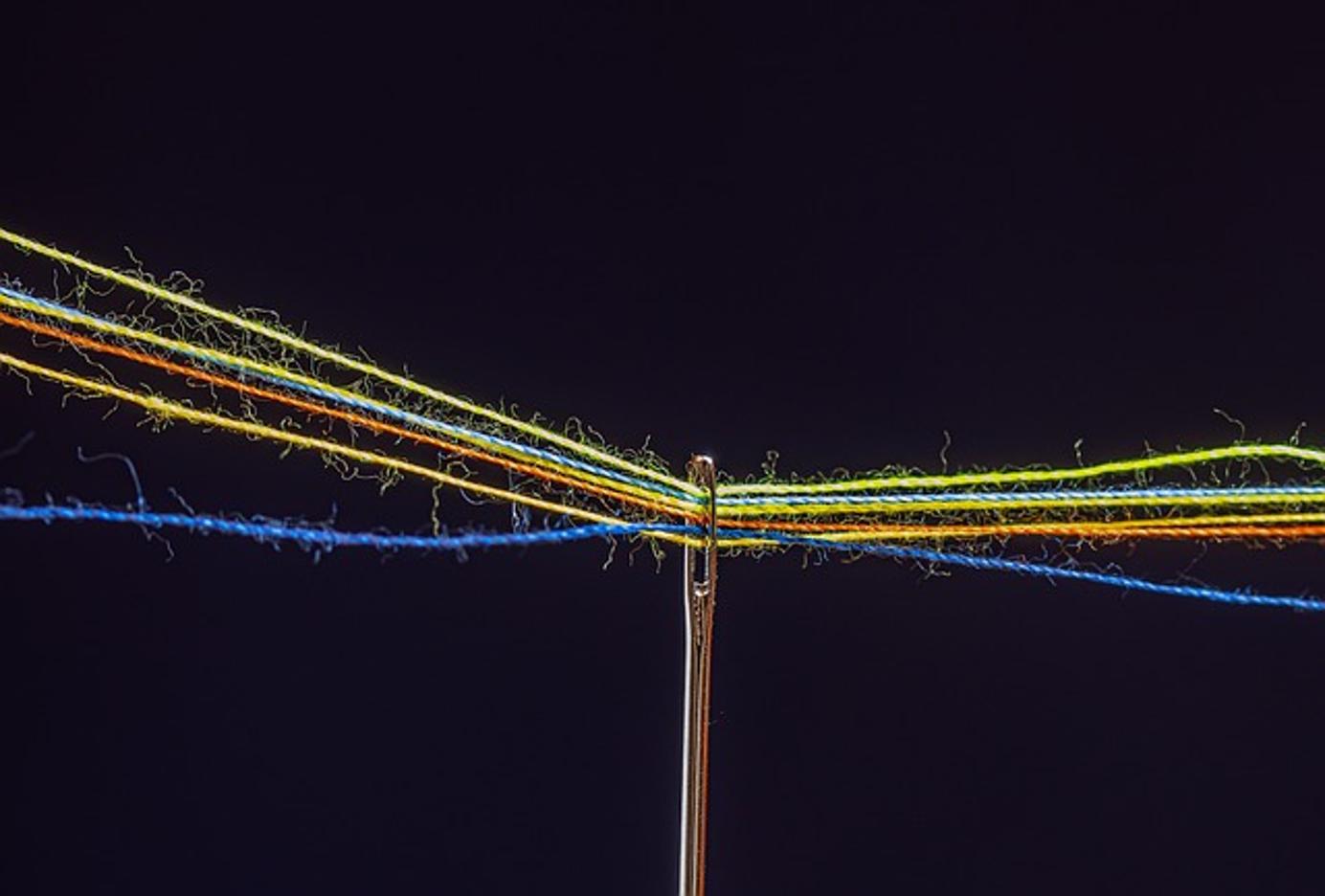
توصيل جهاز Mac بـ ScreenBeam
عند جاهزية أجهزة ScreenBeam، يمكنك المتابعة لتوصيل جهاز Mac الخاص بك.
طريقة الاتصال اللاسلكي
- افتح إعدادات Wi-Fi على جهاز Mac: انقر على رمز Wi-Fi في شريط القائمة وحدد ‘ScreenBeam’ من قائمة الشبكات المتاحة.
- إدخال كلمة مرور Wi-Fi: إذا طُلب منك، أدخل كلمة المرور المقدمة مع مستقبِل ScreenBeam.
- تمكين AirPlay: انتقل إلى ‘تفضيلات النظام’ > ‘العروض’ وحدد مربع ‘إظهار خيارات النسخ المتطابق في شريط القائمة عند التوفر’. حدد ScreenBeam من قائمة AirPlay.
طريقة الاتصال السلكي
- استخدم كابل HDMI: قم بتوصيل أحد طرفي كابل HDMI بجهاز Mac والطرف الآخر بمستقبِل ScreenBeam.
- تحديد مصدر الإدخال: استخدم جهاز التحكم عن بُعد للتلفزيون أو الشاشة لتحديد HDMI كمصدر إدخال.
- ضبط إعدادات العرض على جهاز Mac: انتقل إلى ‘تفضيلات النظام’ > ‘العروض’ لتكوين إعداداتك.
يمكن تحقيق ربط الفجوة بين جهاز Mac و ScreenBeam من خلال إما الطرق اللاسلكية أو السلكية، وكل منها تلبي تفضيلات وإعدادات مختلفة.
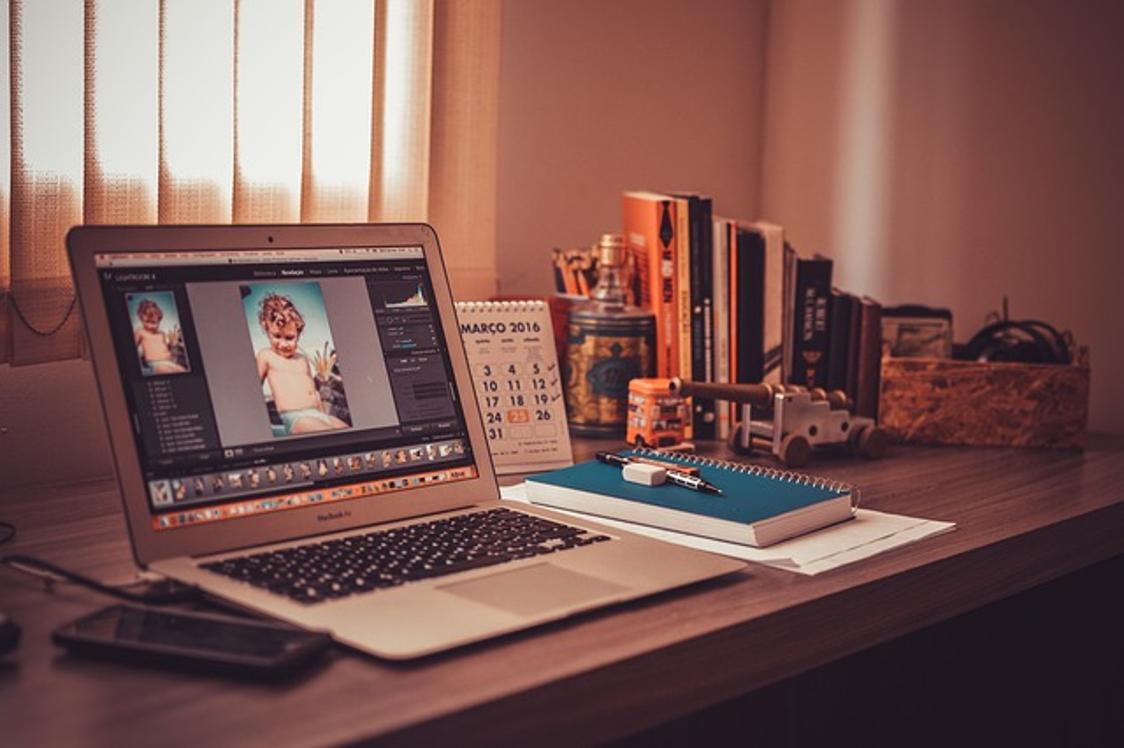
إعدادات العرض والتحسين
بمجرد الاتصال، يضمن ضبط إعدادات العرض تجربة مشاهدة مثلى.
نسخ الشاشة مقابل توسيع الشاشة
يقوم نسخ الشاشة بتكرار سطح المكتب الخاص بجهاز Mac على الشاشة الأكبر، بينما يتيح لك توسيع الشاشة استخدام الشاشة الأكبر كمساحة عمل إضافية. اختر الوضع الذي يناسب احتياجاتك من قائمة ‘AirPlay’ في إعدادات العرض لديك.
ضبط دقة العرض
للحصول على عرض مثالي، قم بضبط دقة العرض:
- انتقل إلى تفضيلات النظام > العروض
- حدد دقة العرض ‘المقيّمة’: اختر الدقة التي توفر أفضل جودة لجهاز العرض الخاص بك.
يمكن أن يعزز تعديل هذه الإعدادات تجربتك بشكل كبير، مما يضمن أن جودة الشاشة تلبي توقعاتك لكل من العمل واللعب.
استكشاف المشكلات الشائعة وإصلاحها
تعد مواجهة المشكلات أمرًا شائعًا، ولكن غالبًا ما يمكن حلها بسهولة:
- لا يوجد عرض على الشاشة: تأكد من توصيل مستقبِل ScreenBeam وجهاز العرض الخاص بك بشكل صحيح وتشغيله.
- الانقطاع المتكرر للاتصال: تحقق من اتصال Wi-Fi الخاص بك وقلل المسافة بين جهاز Mac ومستقبِل ScreenBeam.
- جودة الفيديو الرديئة: قم بضبط إعدادات الدقة وتأكد من تقليل التدخل من الأجهزة اللاسلكية الأخرى.
ستساعدك خطوات استكشاف الأخطاء وإصلاحها هذه في حل المشكلات الشائعة بسرعة، مما يضمن تجربة سلسة وغير متقطعة مع إعداد ScreenBeam الخاص بك.
نصائح متقدمة لتحسين الأداء
لتحسين تجربتك مع ScreenBeam، ضع في اعتبارك النصائح المتقدمة التالية:
- تحديث برنامج ScreenBeam الثابت: تحقق بانتظام من تحديثات البرنامج الثابت على موقع ScreenBeam الإلكتروني لضمان الأداء الأمثل.
- إغلاق التطبيقات الخلفية: قم بتقليل التأخير عن طريق إغلاق التطبيقات غير الضرورية على جهاز Mac.
- استخدام كابل HDMI عالي الجودة: إذا كنت تستخدم اتصالاً سلكيًا، يمكن أن يحسن كابل HDMI الممتاز جودة الفيديو والصوت بشكل كبير.
يساعد تنفيذ هذه النصائح في تحقيق أفضل أداء ممكن، مما يسمح باتصال سلس وعالي الجودة.
الخاتمة
يمكن أن يؤدي توصيل جهاز الكمبيوتر Mac الخاص بك بـ ScreenBeam إلى تحويل عروض الوسائط المتعددة والعروض التقديمية الخاصة بك. من خلال اتباع هذه الخطوات، ستضمن إعدادًا سهلاً، وأداءً مُحسَّنًا، واستكشاف الأخطاء وإصلاحها لأي مشكلات قد تنشأ. استمتع بفوائد عرض الشاشة الأكبر مع مرونة الاتصالات اللاسلكية أو السلكية.
الأسئلة الشائعة
كيف أقوم بتحديث البرنامج على جهاز ScreenBeam الخاص بي؟
قم بزيارة موقع ScreenBeam على الويب، وانتقل إلى قسم الدعم، وقم بتنزيل أحدث البرامج. اتبع التعليمات المقدمة لتحديث البرنامج.
ماذا يجب أن أفعل إذا لم يكن الصوت متزامناً؟
قم بضبط إعدادات الصوت داخل تطبيق ScreenBeam أو على جهاز Mac الخاص بك. تأكد من تحديث كلا الجهازين وأعد تشغيل الاتصال.
هل يمكنني توصيل عدة أجهزة Mac بجهاز ScreenBeam واحد؟
نعم، يمكنك توصيل عدة أجهزة Mac، ولكن يمكن عكس أو تمديد واحد فقط في وقت واحد. قم بالتبديل بين الأجهزة عبر واجهة ScreenBeam.

