Fehlerbehebung bei Caps-Lock-Blinken und Laptop-Einfrieren unter EOS Linux
Einführung
Ein nicht reagierender Laptop, während die Caps Lock-Taste auf EOS Linux blinkt, kann frustrierend sein. Diese Symptome deuten oft auf zugrunde liegende Probleme hin, die sofortige Aufmerksamkeit erfordern. Die richtigen Schritte zu kennen, um diese Probleme zu diagnostizieren und zu beheben, kann Ihnen Zeit sparen und potenziellen Datenverlust vermeiden. In diesem Leitfaden führen wir Sie durch eine Reihe von Schritten zur Fehlerbehebung, um Ihnen bei der Lösung des Problems zu helfen.

Das Problem verstehen
Wenn Ihr Laptop einfriert und die Caps Lock-Taste zu blinken beginnt, deutet dies im Allgemeinen auf ein Software- oder Hardwareproblem hin. Das Verstehen der Signale, die Ihr Laptop sendet, kann Ihnen helfen, die richtige Lösung zu finden. Auf EOS Linux können diese Symptome von einer Vielzahl von Quellen stammen, wie beispielsweise Hardwarefehlern, beschädigten Systemdateien oder Treiberinkompatibilitäten. Blinkende LEDs sind oft ein Fehlercode, der bei der Diagnose des Problems hilft. Diese Codes zu entschlüsseln, ist der erste Schritt zur Identifizierung der Ursache und zur Implementierung einer Lösung.
Sofortige Schritte
Um Datenverlust und weitere Schäden zu verhindern, sind sofortige Maßnahmen erforderlich, wenn Sie feststellen, dass Ihr Laptop einfriert und die Caps Lock-Taste blinkt:
- Erzwungenes Herunterfahren:
- Drücken und halten Sie den Netzschalter etwa 10 Sekunden lang, bis der Laptop ausgeschaltet wird.
- Externe Geräte entfernen:
- Ziehen Sie USB-Geräte, externe Monitore und andere Peripheriegeräte ab.
- Im abgesicherten Modus starten:
- Starten Sie Ihren Laptop und drücken Sie die
Shift-Taste, während er bootet, um das GRUB-Menü aufzurufen, und wählen Sie dann den Wiederherstellungsmodus.
- Starten Sie Ihren Laptop und drücken Sie die
- Batterie und Stromverbindung überprüfen:
- Stellen Sie sicher, dass der Laptop ordnungsgemäß an eine Stromquelle angeschlossen und der Akku geladen ist.
Sobald Ihr Laptop ausgeschaltet und externe Geräte entfernt sind, können Sie mit weiteren Diagnosen fortfahren.
Diagnosetools und Befehle
EOS Linux bietet mehrere Diagnosetools und Befehle, um Ihnen bei der Identifizierung der Ursache des Problems zu helfen.
- Syslog:
- Verwenden Sie
tail -f /var/log/syslog, um Systemprotokolle in Echtzeit zu überprüfen.
- Verwenden Sie
- dmesg:
- Führen Sie
dmesg | lessaus, um nach hardwarebezogenen Fehlermeldungen zu suchen.
- Führen Sie
- Memtest86:
- Führen Sie einen Speichertest durch, indem Sie von einem Memtest86-USB-Laufwerk booten. Dies überprüft den Arbeitsspeicher auf Fehler.
- SMART-Test:
- Führen Sie eine Festplatten-Diagnose mit
sudo smartctl -a /dev/sdadurch.
- Führen Sie eine Festplatten-Diagnose mit
Diese Tools liefern wertvolle Einblicke in den Zustand Ihres Systems und helfen, Problemzonen zu isolieren.
Mögliche Ursachen und Lösungen
Basierend auf den Diagnoseergebnissen könnten mehrere bekannte Probleme die Ursache sein:
- Überhitzung:
- Lösung: Reinigen Sie den Lüfter und die Lüftungsschlitze, tragen Sie bei Bedarf neue Wärmeleitpaste auf.
- RAM-Probleme:
- Lösung: Setzen Sie die RAM-Module neu ein oder ersetzen Sie sie.
- Beschädigte Systemdateien:
- Lösung: Führen Sie
sudo fsckauf Ihrem Root-Dateisystem aus. - Treiberprobleme:
- Lösung: Aktualisieren oder setzen Sie Treiber zurück mit
sudo apt updateundsudo apt upgrade.
Durch die spezifische Identifizierung der Ursache können Sie die geeignetste Lösung anwenden.

Erweiterte Fehlerbehebung
Wenn grundlegende Fehlerbehebungen nicht das Problem lösen, könnten erweiterte Methoden erforderlich sein:
- Kernel-Panik:
- Protokolle überprüfen: Überprüfen Sie Protokolle auf spezifische Kernel-Panik-Meldungen (
cat /var/log/kern.log). - BIOS/UEFI-Einstellungen:
- Firmware aktualisieren: Stellen Sie sicher, dass Ihr BIOS/UEFI auf dem neuesten Stand ist. Besuchen Sie die Website des Herstellers für Updates.
- Neuinstallation:
- Saubere Installation: Manchmal kann eine Neuinstallation von EOS Linux tiefsitzende Softwareprobleme lösen.
Diese erweiterten Schritte sollten sorgfältig durchgeführt werden, und es ist ratsam, Ihre Daten vorher zu sichern.
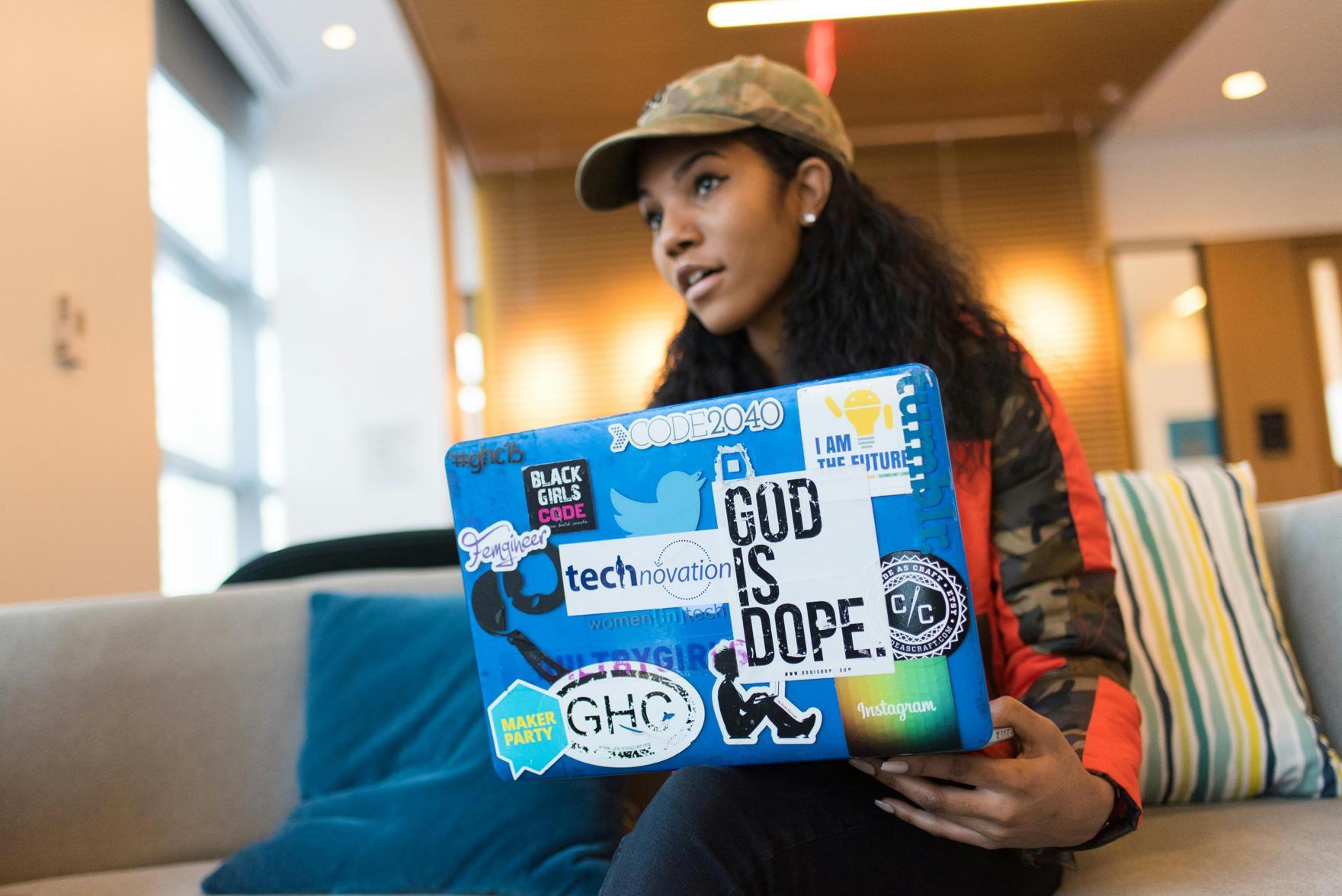
Vorbeugende Maßnahmen
Um ähnliche Probleme in Zukunft zu vermeiden:
- Regelmäßige Updates:
- Halten Sie Ihr System und alle Software auf dem neuesten Stand mit
sudo apt update && sudo apt upgrade.
- Halten Sie Ihr System und alle Software auf dem neuesten Stand mit
- Hardware überwachen:
- Überprüfen und reinigen Sie regelmäßig Ihre Hardwarekomponenten, um Überhitzung zu vermeiden.
- Daten sichern:
- Sichern Sie regelmäßig Ihre Daten mit Tools wie
rsyncoder einfachen Cloud-Speicherlösungen.
- Sichern Sie regelmäßig Ihre Daten mit Tools wie
Das Implementieren dieser Maßnahmen kann zur Systemstabilität beitragen.
Fazit
Die Diagnose und Behebung des Problems eines blinkenden Caps Lock und eines eingefrorenen Laptops auf EOS Linux kann einfach sein, wenn sie methodisch angegangen wird. Von sofortigen Maßnahmen bis hin zur erweiterten Fehlerbehebung und vorbeugenden Pflege zielt dieser Leitfaden darauf ab, alle Aspekte der effektiven Problemlösung abzudecken.
Häufig gestellte Fragen
Warum blinkt meine Caps-Lock-Taste auf EOS Linux?
Das Blinken der Caps-Lock-Taste ist oft ein Indikator für einen Hardware- oder Softwarefehler. Es dient als Fehlercode, der bei der Eingrenzung des Problems helfen kann.
Wie kann ich feststellen, ob das Problem hardwarebedingt ist?
Durchführen von Diagnosetools wie `Memtest86` für den Arbeitsspeicher oder Überprüfen der SMART-Daten Ihrer Festplatte kann dabei helfen, hardwarebezogene Probleme zu identifizieren.
Was soll ich tun, wenn das Problem nach allen Fehlerbehebungsschritten weiterhin besteht?
Wenn das Problem weiterhin besteht, sollten Sie professionelle Hilfe in Anspruch nehmen oder den EOS Linux-Support für spezialisierte Unterstützung kontaktieren.

