Audio-Probleme lösen: Angeschlossene Ohrhörer spielen unter Windows 11 keinen Ton ab
Einführung
Wenn Ohrhörer verbunden sind, aber auf Ihrem Windows 11-Gerät keine Audioausgabe erfolgt, setzt schnell Frust ein. Die Lösung dieses Problems erfordert mehr als nur das Ein- und Ausstöpseln Ihrer Ohrhörer. Dieser Artikel geht tief in verschiedene Schritte zur Fehlerbehebung ein, um Ihre Ohrhörer wieder ordnungsgemäß zum Laufen zu bringen. Wir decken alles ab, von grundlegenden Verbindungstests und Anpassungen der Toneinstellungen bis hin zur Aktualisierung von Treibern und der Beseitigung von Bluetooth-Interferenzen. Am Ende dieses Leitfadens sollten Ihre Ohrhörer ohne Probleme Audio abspielen.
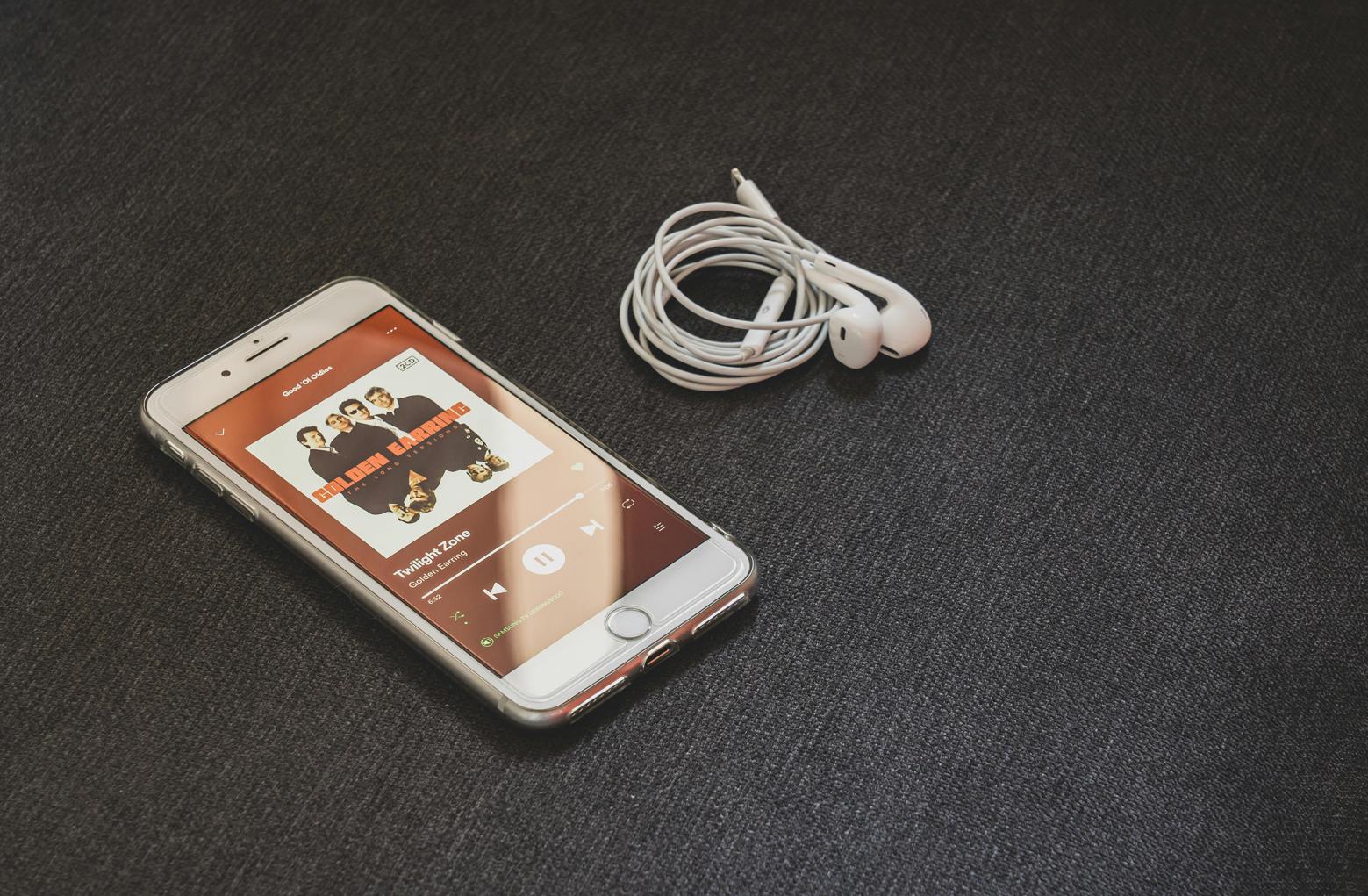
Grundlegende Verbindungstests
Ein Problem mit der Audiowiedergabe kann oft auf ein einfaches Verbindungsproblem zurückgeführt werden. So stellen Sie sicher, dass Ihre Ohrhörer ordnungsgemäß mit Ihrem Windows 11-Gerät verbunden sind:
- Überprüfen Sie die Bluetooth-Konnektivität: Stellen Sie sicher, dass Ihre Ohrhörer mit Ihrem Computer gekoppelt und verbunden sind. Gehen Sie zu
Einstellungen > Bluetooth & Geräte, um zu sehen, ob Ihre Ohrhörer in der Liste der verbundenen Geräte erscheinen. - Stromquelle: Stellen Sie sicher, dass Ihre Ohrhörer geladen sind. Niedriger Batteriestand kann manchmal Leistungsprobleme verursachen, einschließlich fehlender Audioausgabe.
- Geräteradius: Halten Sie Ihre Ohrhörer in einer angemessenen Reichweite zu Ihrem Computer. Bluetooth-Signale können über große Entfernungen schwächer werden und Verbindungsprobleme verursachen.
Wenn die Ohrhörer verbunden sind, Sie aber immer noch keine Audioausgabe hören, ist es möglicherweise an der Zeit, die Toneinstellungen in Windows 11 zu überprüfen.

Toneinstellungen in Windows 11
Nach den grundlegenden Überprüfungen besteht der nächste Schritt darin, die Toneinstellungen auf Ihrem Windows 11-System zu überprüfen:
- Aufrufen der Toneinstellungen: Öffnen Sie
Einstellungenund gehen Sie zuSystem > Sound. - Ausgabegerät wählen: Stellen Sie sicher, dass Ihre Ohrhörer als Ausgabegerät ausgewählt sind. Wenn sie noch nicht als Standard festgelegt sind, klicken Sie auf
Ausgabeund wählen Sie Ihre Ohrhörer aus der Liste. - Lautstärkepegel: Vergewissern Sie sich, dass der Lautstärkeregler nicht auf null oder stumm gestellt ist. Sie finden diese Option im selben Menü der Toneinstellungen.
Manchmal ist ein tieferer Einblick in die Toneinstellungen erforderlich. Dazu gehört, die erweiterten Soundoptionen anzupassen und sicherzustellen, dass Ihr Windows-System Ihre bevorzugten Einstellungen nicht überschreibt.
Aktualisieren von Treibern
Treiber fungieren als Brücke zwischen Ihrer Hardware und dem Betriebssystem. Veraltete Treiber können verschiedene Probleme verursachen, einschließlich des Fehlens der Audioausgabe über verbundene Ohrhörer. So aktualisieren Sie sie:
Veraltete Treiber identifizieren
- Geräte-Manager: Drücken Sie
Win + Xund wählen SieGeräte-Manager. - Audioeingänge und -ausgänge: Erweitern Sie das Menü
Sound-, Video- und Gamecontroller. Suchen Sie nach Ihren Ohrhörern und anderen Audiogeräten. - Treiber-Daten überprüfen: Klicken Sie mit der rechten Maustaste auf jedes Gerät und wählen Sie
Eigenschaften, gehen Sie dann auf die RegisterkarteTreiberund überprüfen Sie die Treiber-Daten.
Neueste Treiber herunterladen
- Website des Herstellers: Besuchen Sie die Website des Herstellers Ihrer Ohrhörer, um die neuesten Treiber zu finden. Sie haben oft einen Supportbereich, in dem Sie Ihr Produktmodell eingeben können, um geeignete Treiber zu finden.
- Windows Update: Manchmal sind die neuesten Treiber über Windows Update verfügbar. Gehen Sie zu
Einstellungen > Update & Sicherheit > Windows Updateund suchen Sie nach Updates.
Audio-Treiber neu installieren
- Treiber deinstallieren: Suchen Sie im
Geräte-ManagerIhr Audiogerät, klicken Sie mit der rechten Maustaste und wählen SieGerät deinstallieren. - Neustart und Neuinstallation: Starten Sie Ihren Computer neu. Windows wird die erforderlichen Treiber automatisch beim Neustart neu installieren.
Durch das Aktualisieren Ihrer Treiber verbessern Sie die Systemkompatibilität und -funktionalität und stellen sicher, dass weniger Fehler und Probleme auftreten.
Behebung von Bluetooth-Interferenzen
Bluetooth-Interferenzen können manchmal die Ursache dafür sein, dass Ihre Ohrhörer zwar verbunden sind, aber keine Audioausgabe erfolgt. So minimieren Sie diese Interferenzen:
- Geräteüberlastung reduzieren: Stellen Sie sicher, dass nicht zu viele Bluetooth-Geräte gleichzeitig verbunden sind. Dies kann die Bandbreite überlasten.
- Physische Barrieren: Wände und elektronische Geräte können Bluetooth-Signale stören. Stellen Sie sicher, dass Ihre Ohrhörer einen klaren Weg zu Ihrem Computer haben.
- Frequenzinterferenzen: Geräte wie WLAN-Router arbeiten häufig auf ähnlichen Frequenzen. Ändern Sie den WLAN-Kanal oder verlegen Sie Ihren Router, wenn die Störungen andauern.
Durch die Reduzierung von Bluetooth-Interferenzen kann oft die nahtlose Audiowiedergabe über Ihre Ohrhörer wiederhergestellt werden.

Erweiterte Schritte zur Fehlerbehebung
Wenn die vorherigen Schritte Ihr Problem nicht gelöst haben, sind möglicherweise erweiterte Schritte zur Fehlerbehebung erforderlich:
Windows-Audio-Fehlerbehebung ausführen
- Zugriff auf die Fehlerbehebung: Gehen Sie zu
Einstellungen > System > Fehlerbehebung. - Fehlerbehebung ausführen: Klicken Sie auf
Andere Fehlerbehebungenund dann aufAudio wiedergeben, gefolgt vonAusführen.
Zurücksetzen von Netzwerk- und Audioeinstellungen
- Netzwerk zurücksetzen: Gehen Sie zu
Einstellungen > Netzwerk & Internet > Erweiterte Netzwerkeinstellungen. Klicken Sie aufNetzwerk zurücksetzenund folgen Sie den Anweisungen auf dem Bildschirm. - Audio zurücksetzen: Gehen Sie in
Einstellungen > System > SoundzuErweitertund klicken Sie aufApp-Lautstärke und Geräteeinstellungen. Setzen Sie alle Audiogeräte auf ihre Standardeinstellungen zurück.
Überprüfen auf Windows-Updates
- Einstellungen öffnen: Gehen Sie zu
Einstellungen > Update & Sicherheit > Windows Update. - Nach Updates suchen: Klicken Sie auf
Nach Updates suchen, um sicherzustellen, dass Ihr System die neuesten Patches und Updates hat.
Richtig durchgeführte erweiterte Schritte zur Fehlerbehebung lösen oft hartnäckige Audioprobleme, sodass Sie ungestört Klang genießen können.
Fazit
Audio-Probleme mit verbundenen Ohrhörern unter Windows 11 können frustrierend sein, aber sie sind in der Regel durch eine Reihe logischer Schritte zur Fehlerbehebung lösbar. Ob es sich um einfache Verbindungstests, detaillierte Anpassungen der Toneinstellungen, das Aktualisieren von Treibern, das Minimieren von Bluetooth-Interferenzen oder das Durchführen erweiterter Schritte zur Fehlerbehebung handelt, dieser umfassende Leitfaden stattet Sie mit dem Wissen aus, um diese Probleme effektiv anzugehen und zu lösen.
Häufig gestellte Fragen
Warum sind meine Bluetooth-Ohrhörer verbunden, aber es gibt keinen Ton auf Windows 11?
Verbundene, aber keine Tonwiedergabe auf Bluetooth-Ohrhörern kann auf mehrere Gründe zurückzuführen sein, wie falsche Toneinstellungen, veraltete Treiber oder Bluetooth-Interferenzen. Folgen Sie den Schritten in diesem Leitfaden, um diese Probleme zu beheben.
Wie stelle ich meine Bluetooth-Ohrhörer als Standard-Audiogerät in Windows 11 ein?
Gehen Sie zu `Einstellungen > System > Sound`. Wählen Sie unter der Sektion `Ausgabe` Ihre Bluetooth-Ohrhörer als Standard-Audiogerät aus.
Was soll ich tun, wenn das Aktualisieren der Treiber mein Ohrhörer-Audio-Problem nicht löst?
Wenn das Aktualisieren der Treiber das Problem nicht löst, versuchen Sie das Windows-Audio-Problembehandlungstool auszuführen, setzen Sie Ihre Netzwerk- und Audioeinstellungen zurück und überprüfen Sie auf Windows-Updates.

