Resolving WiFi Connection Problems on Dell Laptops in 2024
Introduction
Nothing disrupts productivity like a laptop constantly disconnecting from WiFi. If you’re experiencing connectivity issues with your Dell laptop, you’re not alone. These problems can stem from a variety of sources, ranging from software conflicts to outdated drivers. This guide will delve into the common causes and provide a step-by-step approach to fix these issues and ensure a stable internet connection.

Common Symptoms and Causes
Understanding the symptoms and their root causes is crucial for effective troubleshooting. You may notice your Dell laptop frequently disconnecting from WiFi, struggling to find networks, or experiencing slow internet even when other devices work perfectly.
These issues generally arise from several common causes:
1. Outdated Network Drivers: Keeping your network drivers updated is essential to making the most of your WiFi connection.
2. Windows Update Issues: Sometimes, updates cause compatibility problems.
3. Hardware Failures: A malfunctioning network card or other internal hardware issues can cause disconnections.
4. Interference: Other devices, especially those using the same frequency, can interfere with your WiFi connection.
5. Router Problems: The issue might also originate from your WiFi router configurations.
Basic Troubleshooting Steps
Before diving into more advanced fixes, it’s always best to start with some basic troubleshooting steps:
- Restart Everything: Begin by restarting your Dell laptop and router. This simplest step can sometimes resolve connectivity issues.
- Check Other Devices: Determine if the problem is with the laptop or the network by checking if other devices can connect to the same WiFi.
- Reconnect to WiFi: Disconnect and reconnect to the WiFi network. This can help refresh the connection.
- Forget Network: If reconnecting doesn’t help, try forgetting the network and then reconnecting by inputting the network password again.
- Check Router Settings: Ensure your router is broadcasting the correct network frequency (2.4GHz or 5GHz).
- Physical Proximity: Make sure there is no significant distance or obstructions between your laptop and the router.
Once you’ve tried these steps, you’ll have a better idea of whether the problem is basic configuration and setup or if it requires more advanced troubleshooting.
Updating Drivers and Firmware
Ensuring your Dell laptop’s network drivers and firmware are up-to-date is vital for a reliable WiFi connection. Here are the steps to update your drivers:
- Identify Your Network Adapter:
- Open Device Manager (
Win+Xand choose Device Manager). -
Expand Network Adapters and note your network card’s name.
-
Download Update:
- Visit Dell’s official website and navigate to the Support section.
- Enter your laptop’s service tag or model.
-
Look for the network drivers and download the latest version compatible with your operating system.
-
Install Drivers:
- Open the downloaded file and follow the installation prompts.
- Restart your laptop to apply changes.
Updating firmware involves:
1. Accessing Router Settings: Usually via a web browser, often entering an IP address like 192.168.1.1.
2. Check for Updates: Look for firmware update settings.
3. Follow Instructions: Download and install any available firmware updates, adhering to the instructions.
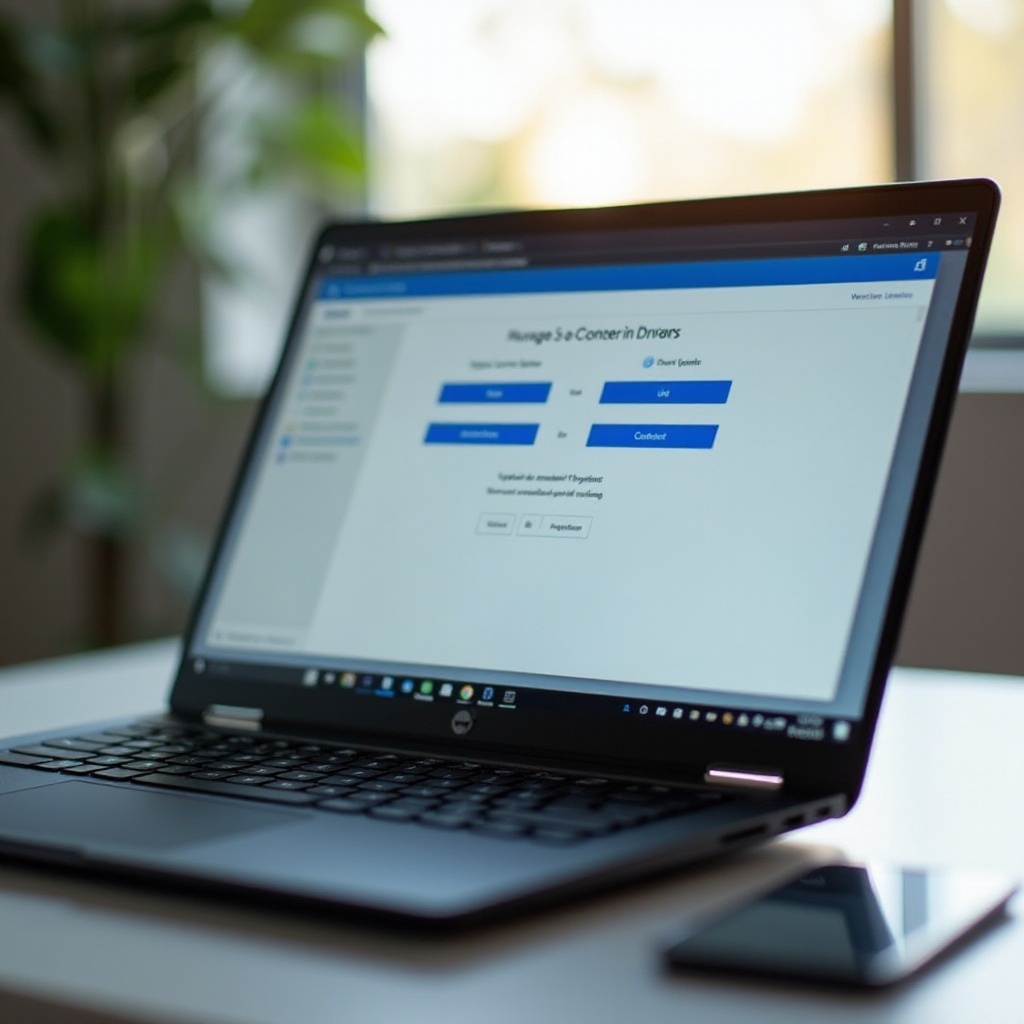
Advanced Windows Settings Configuration
Sometimes, adjustments to the Windows settings can make a significant difference. Here are specific settings you can configure:
- Power Management Settings:
- Open Device Manager and locate your network adapter.
- Right-click and choose Properties.
-
Under the Power Management tab, uncheck ‘Allow the computer to turn off this device to save power’.
-
Network Reset:
- Go to Settings (
Win+I) > Network & Internet > Status. -
Select Network reset and follow the steps to reinstall the network adapters.
-
Modify DNS Settings:
- Go to Settings > Network & Internet > Change adapter options.
- Right-click your WiFi network and choose Properties.
- Double-click on Internet Protocol Version 4 (TCP/IPv4).
- Use the following DNS server addresses:
8.8.8.8and8.8.4.4(Google DNS).
These configurations can help minimize potential disruptions caused by default settings.
Network Configuration Adjustments
Adjusting your network settings can also resolve WiFi connectivity issues. Here’s what you can do:
- Change WiFi Channel:
- Log into your router settings.
- Look for Wireless settings under Advanced Settings.
-
Change the WiFi channel to 1, 6, or 11 which are typically less congested.
-
Set Static IP:
- Go to Network & Internet settings and choose WiFi.
- Click on your connected network and select Properties.
-
Set IP settings to Manual and input appropriate static IP settings.
-
QoS Settings:
- Within the router settings, find QoS (Quality of Service) settings.
- Enable QoS and prioritize your Dell laptop for better bandwidth management.
Persistent Issues and Hardware Checks
If the previous steps didn’t resolve your issue, it may be due to hardware problems. Here’s what to do next:
- Check Network Card:
- Ensure your WiFi card is seated properly if it’s removable.
- Consider replacing the network card if it continues to falter.
- External Adapter:
- Try using a USB WiFi adapter to rule out internal hardware faults.
- Professional Service:
- If none of these steps work, consult Dell support or visit a professional technician for a detailed diagnosis.
Sometimes the issue can indeed be a hardware fault which these steps can help you confirm.
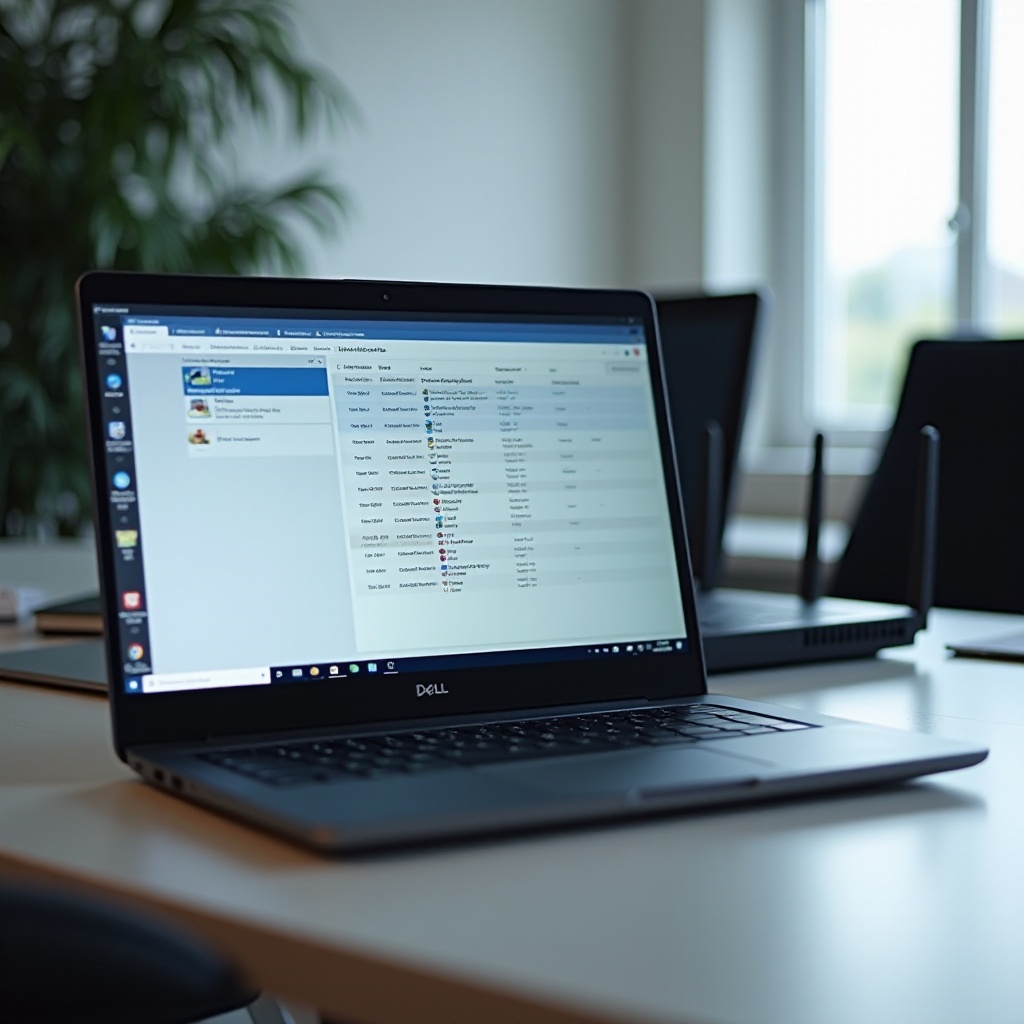
Conclusion
WiFi connectivity issues on Dell laptops can be frustrating, but most problems can be resolved through systematic troubleshooting steps. From basic reconnections to upgrading drivers and tweaking advanced settings, these measures should help you maintain a stable and reliable WiFi connection.
Frequently Asked Questions
Why does my Dell laptop keep disconnecting from WiFi?
Frequent disconnections could be due to outdated network drivers, improper Windows settings, interference from other devices, or faulty WiFi hardware.
How can I update my Dell laptop’s network drivers?
Visit the Dell support website, enter your laptop’s model or service tag, locate the network drivers for your system, download, and install them.
What should I do if my Dell laptop’s WiFi hardware is faulty?
If you’ve confirmed a hardware issue, you can either replace the internal network card, use an external WiFi adapter, or seek professional service for detailed hardware diagnostics and repair.

