Cómo agregar y usar un widget de monitor de uso de CPU en Windows 11
Introducción
Monitorear el uso de la CPU es crucial para asegurar que tu computadora funcione de manera fluida y eficiente. Un alto uso de la CPU puede indicar problemas potenciales como errores de software, recursos de hardware insuficientes o malware. Al monitorear activamente el uso de la CPU, puedes identificar y solucionar estos problemas antes de que se agraven.
Windows 11 ofrece múltiples métodos para monitorear el uso de la CPU, desde herramientas integradas como el Administrador de Tareas hasta varios widgets disponibles a través de la Microsoft Store y proveedores de terceros. Esta guía te llevará a través de los pasos para agregar un widget de monitor de uso de la CPU y personalizarlo para que se adapte a tus necesidades específicas.

Entendiendo el Uso de la CPU y su Importancia
El uso de la CPU representa la cantidad de potencia computacional que está siendo utilizada por tu computadora en cualquier momento dado. Un mayor uso de la CPU generalmente significa que tu sistema está trabajando más duro para ejecutar aplicaciones y procesos. Un uso alto constante puede indicar un problema que podría afectar el rendimiento general del sistema.
Entender la actividad de tu CPU puede ayudarte a:
- Determinar si tu computadora está funcionando eficientemente.
- Identificar aplicaciones o procesos que consumen exceso de CPU.
- Predecir posibles actualizaciones de hardware necesarias para mejorar el rendimiento.
La monitorización regular puede prevenir ralentizaciones y bloqueos, brindándote un mejor control sobre la salud de tu sistema.
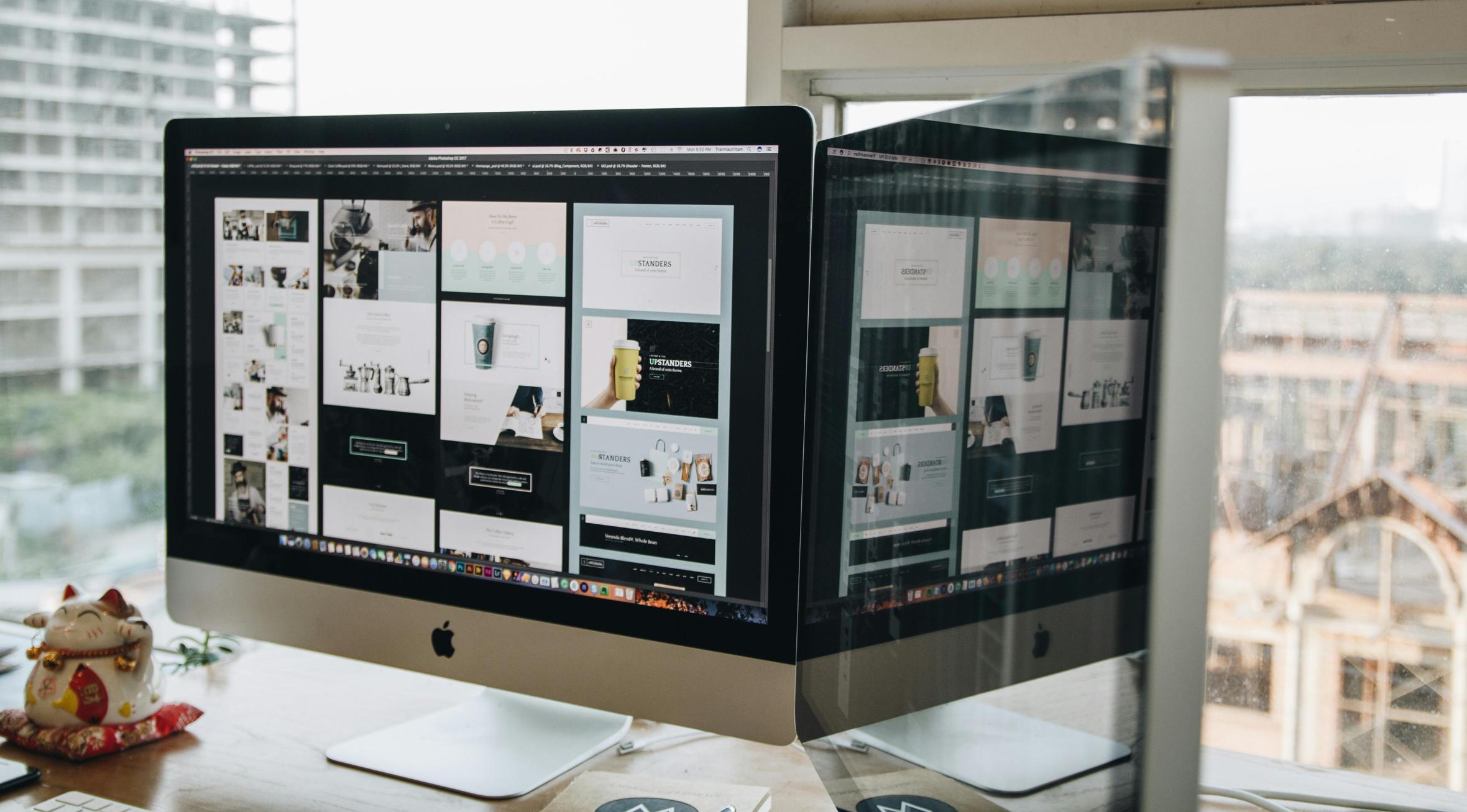
Widgets Disponibles para Monitoreo del Uso de la CPU
Los usuarios de Windows 11 tienen varias opciones para monitorear el uso de la CPU:
- Administrador de Tareas: Una utilidad integrada que proporciona información detallada sobre el uso de la CPU y el rendimiento del sistema.
- Widgets de la Microsoft Store: Hay muchos widgets disponibles para descargar desde la Microsoft Store, ofreciendo características personalizables de monitoreo de la CPU.
- Widgets de Terceros: A menudo proporcionan capacidades de monitoreo más avanzadas y se pueden descargar de desarrolladores confiables.
Cada una de estas opciones tiene su propio conjunto de características y beneficios, permitiéndote elegir la que mejor se ajuste a tus necesidades.
Guía Paso a Paso para Agregar un Widget de Monitoreo del Uso de la CPU en Windows 11
Agregar un widget de monitoreo del uso de la CPU a tu sistema Windows 11 se puede hacer de varias maneras. Aquí hay una guía paso a paso para cada método:
Usando el Administrador de Tareas
- Abrir el Administrador de Tareas: Haz clic derecho en la Barra de Tareas y selecciona ‘Administrador de Tareas’ del menú contextual o presiona
Ctrl + Shift + Esc. - Navegar a la Pestaña de Rendimiento: Haz clic en la pestaña ‘Rendimiento’ para ver el uso en tiempo real de la CPU y otras métricas del sistema.
- Fijar el Administrador de Tareas: Para monitoreo continuo, haz clic derecho en el icono del Administrador de Tareas en tu barra de tareas y selecciona ‘Fijar a la barra de tareas’.
Cómo Usar Widgets de la Microsoft Store
- Abrir la Microsoft Store: Haz clic en el icono de Microsoft Store desde el menú de Inicio o la barra de tareas.
- Buscar el Widget de Uso de la CPU: En la barra de búsqueda, escribe ‘monitor de CPU’ y navega por los widgets disponibles.
- Descargar e Instalar: Selecciona un widget que se ajuste a tus necesidades, haz clic en ‘Obtener’, y luego instálalo.
- Lanzar y Personalizar: Después de la instalación, abre el widget y tendrás opciones para personalizarlo según tus preferencias.
Instalando Widgets de Terceros
- Encontrar una Fuente Confiable: Investiga y selecciona un widget de terceros. Asegúrate de que sea de un desarrollador confiable para evitar malware.
- Descargar e Instalar: Sigue las instrucciones proporcionadas para descargar e instalar el widget.
- Configurar Ajustes: Abre el widget y ajusta sus configuraciones para monitorear el uso de la CPU en tiempo real.
Personalización del Widget de Monitoreo del Uso de la CPU
Personalizar tu widget de monitoreo del uso de la CPU ayuda a adaptar la herramienta a tus requisitos específicos:
Personalizando Widgets
La mayoría de los widgets permiten varias opciones de personalización. Personaliza la apariencia, como esquemas de colores y unidades de visualización, para que coincidan con tu escritorio y preferencias.
Configurar Alertas para Uso Alto de la CPU
- Habilitar Alertas: La mayoría de los widgets avanzados tienen una opción para configurar alertas de uso de CPU. Habilita esta función en las configuraciones del widget.
- Configurar Umbrales: Configura umbrales para las alertas de uso de CPU. Por ejemplo, puedes ser notificado cuando el uso exceda el 80%.
Integrar con Otras Herramientas de Monitoreo
Los widgets a menudo pueden integrarse con otras herramientas de monitoreo para proporcionar una vista más holística del rendimiento de tu sistema. Herramientas como monitores de GPU o monitores de uso de red pueden complementar tu widget de CPU.
Solución de Problemas Comunes
Al usar widgets de monitoreo de uso de la CPU, puedes encontrar varios problemas:
El Widget No se Muestra Correctamente
Si el widget no se muestra correctamente, intenta:
– Reiniciar tu Computadora: Esto puede resolver fallos menores.
– Reinstalar el Widget: Desinstala y luego reinstala el widget.
– Verificar Actualizaciones: Asegúrate de que el widget y tu Windows 11 estén actualizados.
Impactos en el Rendimiento del Monitoreo Continuo
El monitoreo continuo a veces puede afectar el rendimiento del sistema. Para mitigar esto:
– Optimizar Configuraciones del Widget: Reduce la tasa de actualización para disminuir la carga de la CPU.
– Cerrar Widgets No Necesarios: Mantén activos solo los widgets esenciales.
Consejos para un Monitoreo Preciso
- Mantén el Software Actualizado: Asegúrate de que todos tus widgets y software del sistema estén actualizados.
- Mantenimiento Regular: Realiza chequeos regulares del sistema para mantener tu computadora funcionando sin problemas.
- Usar Fuentes Confiables: Descarga widgets solo de desarrolladores de confianza.

Conclusión
Monitorear el uso de la CPU en Windows 11 es esencial para mantener un rendimiento óptimo del sistema. Al seleccionar el widget adecuado y personalizarlo para que se ajuste a tus necesidades, puedes supervisar efectivamente la actividad de tu CPU. La monitoreo regular ayuda a identificar y resolver problemas de rendimiento, asegurando que tu computadora opere eficientemente.
Preguntas Frecuentes
¿Cómo accedo al Administrador de Tareas en Windows 11?
Puedes acceder al Administrador de Tareas haciendo clic derecho en la Barra de Tareas y seleccionando ‘Administrador de Tareas’. Alternativamente, presiona `Ctrl + Shift + Esc` para abrirlo directamente.
¿Cuáles son los mejores widgets de monitorización de CPU de terceros para Windows 11?
Algunos widgets de monitorización de CPU de terceros muy recomendados incluyen Rainmeter, HWMonitor y CPU-Z. Asegúrate de descargarlos desde sus sitios web oficiales para evitar posibles riesgos de seguridad.
¿La monitorización continua de la CPU puede ralentizar mi computadora?
La monitorización continua puede de hecho ralentizar tu computadora, especialmente si el widget tiene una alta frecuencia de actualización. Para minimizar este efecto, optimiza la configuración del widget y cierra otras aplicaciones innecesarias.

