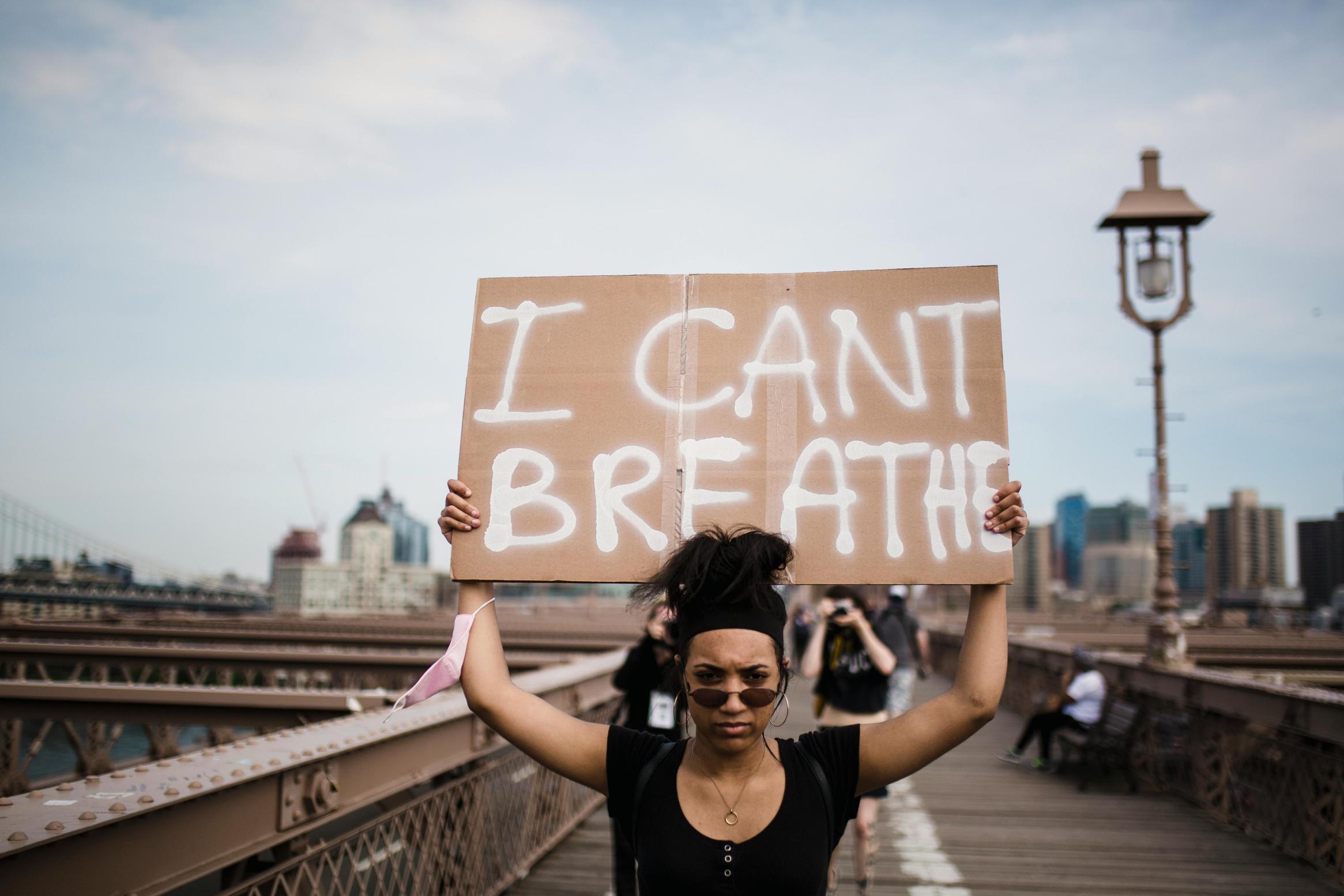Cómo conectar Xbox a una computadora portátil con HDMI
Introducción
Conectar tu Xbox a un portátil mediante HDMI puede ofrecer una experiencia de juego más versátil. Ya sea que estés buscando usar la pantalla de tu portátil mientras viajas o simplemente no tengas acceso a un televisor, esta configuración es más fácil de lo que piensas. Esta guía completa te guiará a través de los pasos necesarios, desde reunir el equipo hasta solucionar problemas comunes. Al final de este artículo, estarás jugando en tu portátil como un profesional.

Reuniendo el Equipo Necesario
Antes de comenzar el proceso de configuración, asegúrate de tener todo el equipo requerido. Necesitarás lo siguiente:
- Una consola Xbox (Xbox One, Xbox Series X o Xbox Series S)
- Un portátil con un puerto HDMI (nota: no todos los portátiles soportan entrada HDMI)
- Un cable HDMI (asegúrate de que sea lo suficientemente largo para conectar tu Xbox a tu portátil cómodamente)
- Cables de alimentación para tanto tu Xbox como tu portátil
Tener estos elementos a mano antes de comenzar hará el proceso mucho más fluido y evitará interrupciones frustrantes.
Guía Paso a Paso para Conectar Xbox a un Portátil
Conectar tu Xbox al portátil con un cable HDMI es sencillo. Sigue estos pasos de cerca para asegurar el éxito.
Comprobación de los Puertos HDMI del Portátil
El primer paso es determinar si tu portátil soporta entrada HDMI. La mayoría de los portátiles tienen puertos de salida HDMI, pero solo unos pocos soportan entrada HDMI. Consulta el manual de usuario de tu portátil o el sitio web del fabricante para esta característica. Si tu portátil no soporta entrada HDMI, podrías necesitar una tarjeta de captura HDMI como solución alternativa.
Configurando tu Xbox
- Enciende tu consola Xbox presionando el botón de Xbox en la parte frontal.
- Asegúrate de que tu Xbox esté conectada a una fuente de alimentación y que todos los cables necesarios estén conectados de manera segura.
Conectando el Cable HDMI al Portátil y Xbox
- Conecta un extremo del cable HDMI al puerto HDMI de tu consola Xbox.
- Conecta el otro extremo del cable HDMI al puerto HDMI de tu portátil. Dependiendo de tu portátil, este puede ser un puerto de entrada o salida HDMI.
- Una vez conectado, tu portátil debería detectar automáticamente la Xbox y cambiar al modo de pantalla adecuado.
Si todo está configurado correctamente, la pantalla de tu Xbox aparecerá en la pantalla de tu portátil.

Configurando los Ajustes de Pantalla
Una vez que tu Xbox esté conectada a tu portátil, deberás configurar los ajustes de pantalla para optimizar tu experiencia de juego.
Ajustando los Ajustes de Pantalla de Xbox
- Navega al menú de configuraciones de Xbox presionando el botón de Xbox y seleccionando ‘Configuraciones.’
- Ve a ‘Display & Sound’ y selecciona ‘Video Output.’
- Ajusta las configuraciones de resolución para que coincidan con las capacidades de la pantalla de tu portátil para una experiencia de juego óptima.
Ajustando los Ajustes de Pantalla del Portátil
- En tu portátil, haz clic derecho en el escritorio y selecciona ‘Configuración de pantalla’ o ‘Configuración de gráficos.’
- Ajusta las opciones de resolución y escala para asegurarte de que la pantalla de tu Xbox se ajuste correctamente a la pantalla de tu portátil.
- Si es necesario, calibra los ajustes de pantalla para reducir cualquier estiramiento o pixelación.
Estos ajustes te ayudarán a lograr la mejor calidad de pantalla posible mientras juegas.

Solucionando Problemas Comunes
Ocasionalmente, puedes encontrar problemas al conectar tu Xbox a tu portátil. Aquí hay algunos problemas comunes y sus soluciones.
No Hay Señal de Pantalla
- Asegúrate de que el cable HDMI esté conectado de manera segura tanto a la Xbox como al portátil.
- Verifica si tu portátil soporta entrada HDMI. Si no, considera usar una tarjeta de captura HDMI.
- Reinicia tanto la Xbox como el portátil para refrescar la conexión.
El Audio No Funciona
- Ve al menú de configuraciones de Xbox y navega a ‘Salida de Audio.’
- Selecciona los ajustes de salida de audio adecuados para que coincidan con las capacidades de tu portátil.
- Asegúrate de que el volumen del portátil no esté en silencio y ajusta los ajustes de volumen en consecuencia.
Problemas de Latencia y Rendimiento
- Usa un cable HDMI de alta calidad para reducir la latencia. Los cables de menor calidad pueden causar retrasos notables.
- Cierra cualquier aplicación innecesaria en tu portátil para liberar recursos del sistema.
- Considera ajustar los ajustes gráficos de tu Xbox a una menor resolución si persisten problemas de rendimiento.
Abordar estos problemas comunes asegurará una experiencia de juego más fluida y agradable.
Consejos y Trucos Adicionales
Para la mejor experiencia de juego, considera estos consejos y trucos adicionales.
Optimizando la Calidad de la Pantalla
- Usa un cable HDMI con un conector chapado en oro para asegurar la mejor transmisión de señal.
- Actualiza regularmente el software de tu Xbox y tu portátil para beneficiarte de las últimas mejoras de rendimiento.
Usando Soluciones de Software de Terceros
- Considera usar soluciones de software como Xbox Console Companion para transmitir juegos de Xbox a tu portátil de manera inalámbrica. Este método puede ser una alternativa conveniente si la conectividad HDMI no es una opción.
- Aplicaciones de terceros como PlayAnywhere también pueden ayudar a mejorar la compatibilidad y funcionalidad entre tu Xbox y tu portátil.
Estos consejos te pueden ayudar a aprovechar al máximo tu configuración de juego.
Conclusión
Conectar tu Xbox a tu portátil con un cable HDMI puede proporcionar una solución de juego flexible y portátil. Siguiendo la guía paso a paso, configurando tus ajustes de pantalla y solucionando cualquier problema, puedes asegurar una experiencia de juego sin problemas. Disfruta de tus sesiones de juego en un portátil con mayor versatilidad y comodidad.
Preguntas Frecuentes
¿Puedo usar mi laptop como monitor para Xbox sin HDMI?
Sí, puedes usar soluciones de streaming como Xbox Console Companion o adaptadores de pantalla inalámbricos para duplicar la pantalla del Xbox en tu laptop.
¿Por qué mi laptop no detecta mi Xbox a través de HDMI?
Asegúrate de que tu laptop soporte entrada HDMI y verifica que el cable HDMI esté bien conectado. Si los problemas persisten, reiniciar ambos dispositivos y actualizar su software puede ayudar.
¿Cómo hago para que el sonido se reproduzca a través de mi laptop cuando está conectada al Xbox?
Ajusta la configuración de salida de audio en tu Xbox y asegúrate de que el volumen de la laptop esté activado y ajustado adecuadamente. Si es necesario, prueba diferentes opciones de salida de audio en la configuración del Xbox.