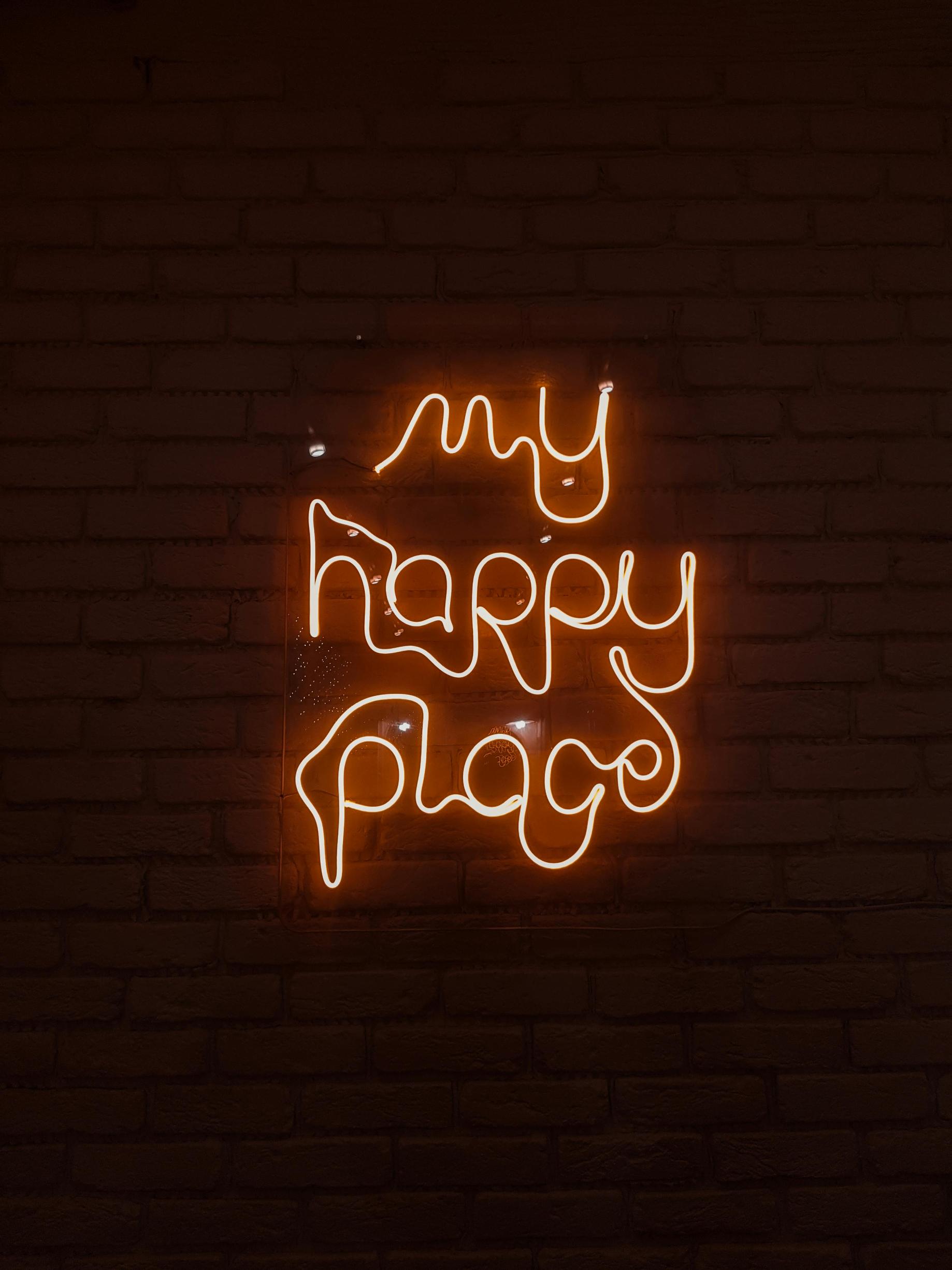Cómo copiar y pegar en Mac con diferentes teclados
Introducción
Dominar la habilidad de copiar y pegar en un Mac es esencial para mejorar la productividad y eficiencia. Ya sea que estés trabajando en documentos importantes, gestionando archivos o colaborando en proyectos, saber cómo usar estas funciones de manera efectiva puede ahorrarte tiempo valioso. Esta guía te llevará a través del proceso de copiar y pegar en un Mac usando diferentes tipos de teclados, incluidos teclados Mac, teclados Windows, disposiciones internacionales y teclados inalámbricos Bluetooth. Además, abordaremos problemas comunes de solución de problemas para asegurar un funcionamiento sin inconvenientes.

Resumen de Teclados Comunes de Mac
Los teclados de Mac vienen en varios tipos, cada uno con características específicas diseñadas para mejorar la experiencia del usuario. Los teclados de Mac más comúnmente utilizados incluyen el Magic Keyboard, el teclado incorporado en los MacBook y teclados de terceros compatibles con Mac.
-
Magic Keyboard: Conocido por su elegante diseño y perfil bajo, el Magic Keyboard ofrece una experiencia de escritura cómoda con teclas receptivas. Incluye las teclas Comando (⌘), Opción (⌥) y Control (⌃), que son esenciales para los atajos en Mac.
-
Teclado Incorporado en MacBook: Integrado en las portátiles MacBook, este teclado varía ligeramente entre modelos pero generalmente sigue la misma disposición de teclas que el Magic Keyboard. Los teclados MacBook son compactos y eficientes, adecuados para el trabajo en movimiento.
-
Teclados de Terceros Compatibles con Mac: Estos teclados son diseñados por otros fabricantes pero son compatibles con Macs. A menudo imitan la disposición de teclas de los teclados oficiales de Mac, asegurando un uso sin problemas de los atajos específicos de Mac.
Tener un entendimiento de estos teclados establecerá la base para aprender a copiar y pegar de manera efectiva en un Mac.
Funciones Básicas de Copiar y Pegar en un Mac
Copiar y pegar en un Mac usando un teclado Mac es sencillo e implica el uso de combinaciones de teclas. Aquí están los pasos básicos:
- Para Copiar:
- Selecciona el texto o elemento que quieres copiar.
-
Presiona Comando (⌘) + C.
-
Para Pegar:
- Coloca tu cursor donde quieres pegar el elemento copiado.
-
Presiona Comando (⌘) + V.
-
Para Cortar (Copiar y Eliminar):
- Selecciona el texto o elemento que quieres cortar.
-
Presiona Comando (⌘) + X.
Usando estos atajos, puedes gestionar eficientemente tu información en un Mac. Este método establece la base para copiar y pegar y te ayudará a hacer la transición a otros tipos de teclados sin problemas.

Usando Teclados No-Mac (Teclados Windows)
Cambiar de un teclado Windows a un Mac puede ser confuso debido a las diferentes disposiciones de teclas y funciones. Sin embargo, puedes adaptarte fácilmente aprendiendo las teclas equivalentes y atajos.
En un teclado Windows, la asignación de teclas para funciones Mac puede diferir:
– Ctrl (Windows) = Comando (⌘) (Mac)
– Alt (Windows) = Opción (⌥) (Mac)
– Tecla Windows (Windows) = Control (⌃) (Mac)
Para copiar y pegar usando un teclado Windows en un Mac:
- Para Copiar:
- Selecciona el texto o elemento.
-
Presiona Ctrl + C (Funciona como Comando ⌘ + C en Mac).
-
Para Pegar:
- Coloca tu cursor.
-
Presiona Ctrl + V (Funciona como Comando ⌘ + V en Mac).
-
Para Cortar:
- Selecciona el texto o elemento.
-
Presiona Ctrl + X (Funciona como Comando ⌘ + X en Mac).
Este conocimiento hará que la transición de un teclado Windows a un Mac sea mucho más fluida, permitiéndote realizar acciones de copiar y pegar con confianza.

Uso de Teclados Internacionales en Mac
Usar un teclado internacional en un Mac puede presentar desafíos debido a las diferentes disposiciones y ubicaciones de teclas. Aquí tienes cómo manejar funciones de copiar y pegar:
-
Identificar Equivalentes de Teclas: En teclados internacionales, las teclas pueden estar etiquetadas de manera diferente. Usa el visor de teclado de Mac para localizar las teclas apropiadas para Comando (⌘).
-
Configurar la Disposición de Teclado Correcta:
- Ve a Preferencias del Sistema > Teclado > Fuentes de Entrada.
-
Agrega y selecciona tu disposición de teclado.
-
Usar Atajos:
- Las combinaciones de teclas fundamentales permanecen iguales.
- Copiar: Selecciona y presiona el equivalente de la tecla Comando (⌘) + C.
- Pegar: Coloca el cursor y presiona el equivalente de la tecla Comando (⌘) + V.
- Cortar: Selecciona y presiona el equivalente de la tecla Comando (⌘) + X.
Al ajustar las fuentes de entrada y familiarizarte con las ubicaciones de teclas, puedes usar de manera eficiente teclados internacionales para copiar y pegar en un Mac.
Copiar y Pegar con Teclados Bluetooth e Inalámbricos
Los teclados Bluetooth e inalámbricos ofrecen flexibilidad y conveniencia. Sin embargo, también pueden presentar desafíos de conectividad. Aquí tienes cómo asegurar una experiencia fluida:
- Emparejar tu Teclado:
- Ve a Preferencias del Sistema > Bluetooth.
-
Asegúrate de que Bluetooth esté activado y selecciona tu teclado de la lista.
-
Asegurar la Conectividad:
- Mantén el teclado dentro del rango recomendado.
-
Reemplaza las baterías o carga el teclado si es necesario.
-
Usar Atajos:
- La funcionalidad permanece consistente con los teclados Mac.
- Copiar: Selecciona y presiona Comando (⌘) + C.
- Pegar: Coloca y presiona Comando (⌘) + V.
- Cortar: Selecciona y presiona Comando (⌘) + X.
Estos pasos te ayudarán a mantener una conexión estable y hacer uso efectivo de las funciones de copiar y pegar con teclados Bluetooth e inalámbricos.
Solución de Problemas Comunes de Copiar y Pegar
Incluso con el conocimiento adecuado, podrías enfrentar problemas. Aquí hay algunos problemas comunes y sus soluciones:
- Atajos No Funcionan:
- Asegúrate de que la disposición de teclado correcta esté seleccionada.
-
Reinicia la aplicación que estás usando.
-
Retardo en el Teclado Bluetooth:
- Verifica si hay interferencias de otros dispositivos.
-
Mantén las actualizaciones de firmware de tu teclado.
-
Copiar y Pegar Entre Diferentes Aplicaciones:
- Algunas aplicaciones restringen el uso del portapapeles. Verifica si la aplicación lo soporta.
- Usa el Portapapeles Universal para copiar y pegar entre dispositivos Apple.
Estos consejos de solución de problemas pueden ayudar a abordar desafíos comunes, asegurando un flujo de trabajo sin problemas.
Conclusión
Copiar y pegar en un Mac usando varios teclados puede mejorar significativamente la productividad. Ya sea que estés usando un teclado Mac, un teclado Windows, una disposición internacional o un teclado Bluetooth, los principios fundamentales y los atajos permanecen consistentes. Al familiarizarte con estas técnicas y ser consciente de problemas comunes y sus soluciones, puedes navegar cualquier disposición de teclado con confianza.
Preguntas Frecuentes
¿Cómo puedo copiar y pegar en una Mac usando un teclado de Windows?
Para copiar, presiona **Ctrl + C**. Para pegar, presiona **Ctrl + V**. Para cortar, presiona **Ctrl + X**. Estas combinaciones funcionan de manera similar a Comando (⌘) + C, V y X en un teclado Mac.
¿Qué debo hacer si mis atajos no funcionan con una distribución de teclado internacional?
Verifica y establece la distribución de teclado correcta en **Preferencias del Sistema > Teclado > Fuentes de Entrada**, y asegúrate de entender los equivalentes de teclas para Comando (⌘), Opción (⌥) y Control (⌃).
¿Cómo soluciono problemas de retraso o conectividad con un teclado Bluetooth?
Asegúrate de que el teclado esté dentro del alcance, libre de interferencias y con baterías cargadas o suficiente energía. Mantén el firmware del teclado actualizado y revisa los ajustes de Bluetooth para una conexión adecuada.