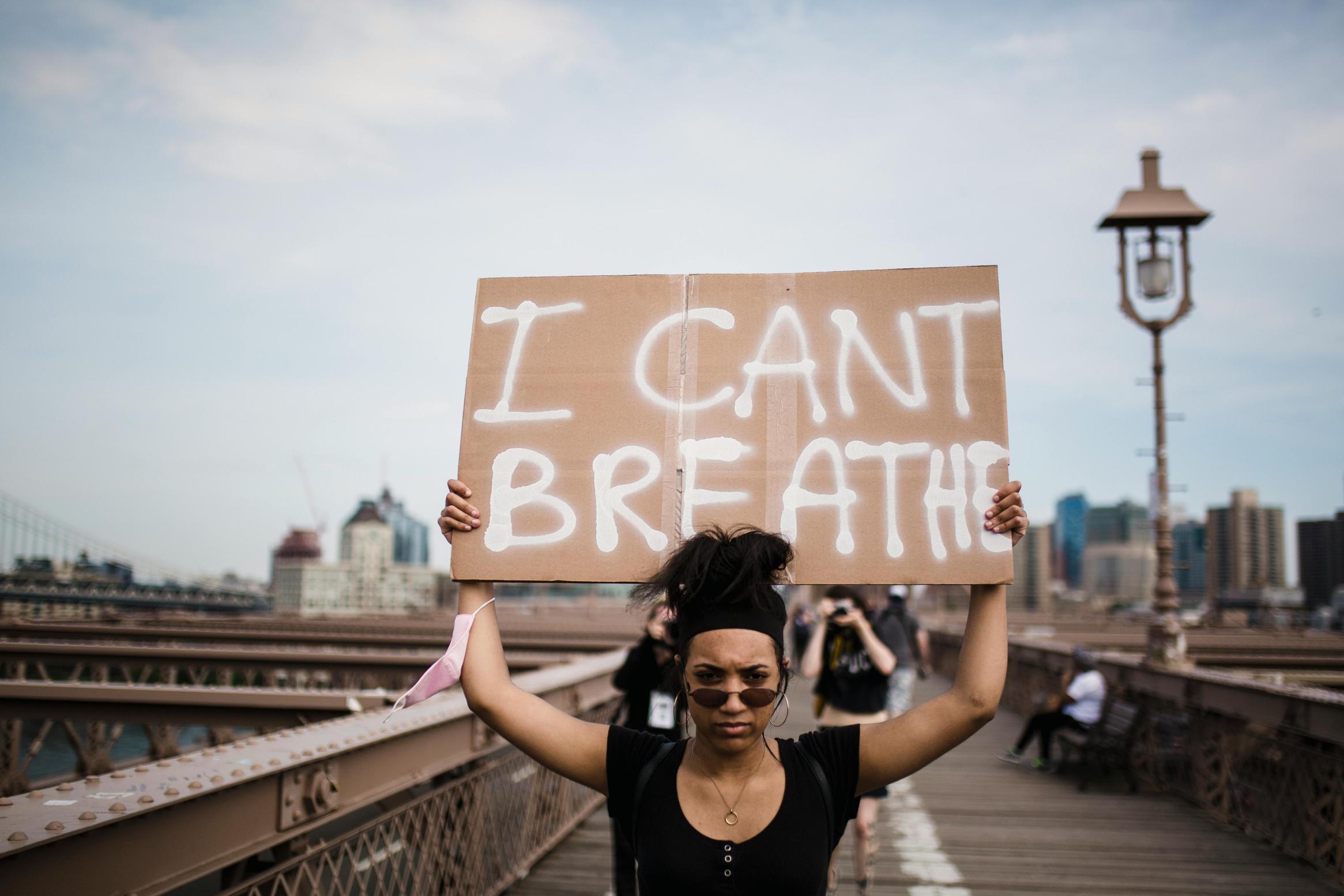Cómo desactivar la pantalla táctil en tu tableta con Windows 11
Introducción
Deshabilitar la pantalla táctil en una tableta con Windows 11 puede ser práctico por numerosas razones, como prevenir entradas accidentales o preferir el uso de periféricos externos como un ratón y un teclado. Sea cual sea tu razón, hay múltiples formas de deshabilitar la funcionalidad táctil. Esta guía te llevará a través de tres métodos efectivos: utilizando el Administrador de Dispositivos, el Editor de Políticas de Grupo y el Registro de Windows. Cada paso está claramente delineado para asegurar que puedas seguir sin interrupciones. Vamos a empezar.

¿Por Qué Deshabilitar la Pantalla Táctil en una Tableta con Windows 11?
Varias situaciones pueden llevarte a considerar deshabilitar la pantalla táctil en tu tableta con Windows 11. La pantalla táctil puede ser excesivamente sensible, causando acciones no intencionadas que interrumpen tu flujo de trabajo. Para otros, periféricos externos como un ratón y un teclado podrían ser el modo de interacción preferido, haciendo la pantalla táctil innecesaria. Deshabilitarla también puede ahorrar batería, ya que detiene la detección de entradas táctiles. Al comprender tus necesidades y las ventajas de deshabilitar la pantalla táctil, podrás tomar una decisión informada.
Preparando Tu Tableta
Antes de proceder con cualquiera de los métodos para deshabilitar tu pantalla táctil, es crucial hacer las preparaciones necesarias.
Respaldo de Datos
Asegurarse de que tus datos estén respaldados es un paso esencial. Aunque deshabilitar la pantalla táctil es generalmente seguro, siempre es mejor ser cauteloso. Usa un servicio en la nube o un disco externo para respaldar archivos importantes.
Asegurando Actualizaciones del Sistema
Asegúrate de que el sistema operativo de tu tableta esté actualizado. Los sistemas actualizados suelen ser más estables y seguros, minimizando el riesgo de encontrar problemas al modificar la configuración del sistema.
Método 1: Utilizando el Administrador de Dispositivos
Una de las maneras más simples de deshabilitar tu pantalla táctil es a través del Administrador de Dispositivos.
Accediendo al Administrador de Dispositivos
- Presiona la tecla de Windows + X para abrir el menú de acceso rápido.
- Selecciona ‘Administrador de Dispositivos’ de la lista.
Deshabilitando el Controlador de la Pantalla Táctil
- En el Administrador de Dispositivos, expande la sección ‘Dispositivos de interfaz humana’.
- Encuentra la entrada ‘Pantalla táctil compatible con HID’.
- Haz clic derecho sobre ella y elige ‘Deshabilitar dispositivo’.
Verificando los Cambios
Después de deshabilitar el dispositivo, verifica si la funcionalidad de la pantalla táctil ha sido desactivada. Intenta tocar la pantalla para ver si responde. Si ya no responde a las entradas táctiles, entonces el cambio ha sido exitoso.

Transición al Editor de Políticas de Grupo
Si trabajar a través del Administrador de Dispositivos no se adapta a tus necesidades o si prefieres un entorno más controlado, el Editor de Políticas de Grupo ofrece un método alternativo para deshabilitar la pantalla táctil.
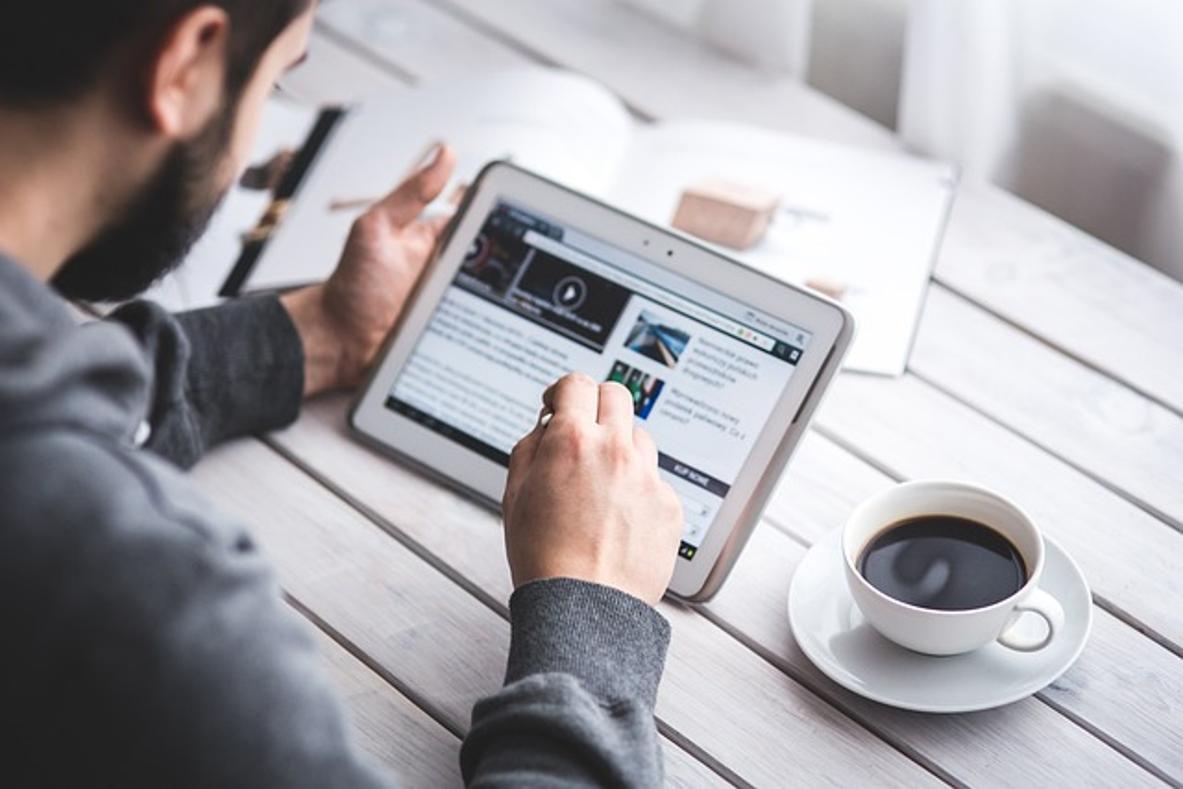
Método 2: Utilizando el Editor de Políticas de Grupo
Abriendo el Editor de Políticas de Grupo
- Presiona la tecla de Windows + R para abrir el cuadro de diálogo Ejecutar.
- Escribe ‘gpedit.msc’ y presiona Enter.
Editando Políticas
- Navega a Configuración del Equipo > Plantillas Administrativas > Componentes de Windows > Tablet PC > Entrada Táctil.
- Haz doble clic en ‘Desactivar la funcionalidad táctil de Windows’.
- Establece la opción en ‘Habilitado’.
Aplicando Cambios y Reiniciando
Después de habilitar la política, haz clic en ‘Aplicar’ y luego en ‘Aceptar’. Reinicia tu tableta para que los cambios surtan efecto. Tu pantalla táctil debería estar deshabilitada.
Transición al Registro de Windows
Ahora, si ni el Administrador de Dispositivos ni el Editor de Políticas de Grupo cumplen con tus requisitos, puedes optar por el método del Registro de Windows, que es más avanzado pero igualmente efectivo.
Método 3: Editando el Registro de Windows
Editar el Registro de Windows es otra forma de deshabilitar la pantalla táctil, aunque requiere más precaución.
Navegando a la Clave de Registro Apropiada
- Presiona la tecla de Windows + R, escribe ‘regedit’ y presiona Enter.
- Navega a HKEY_LOCAL_MACHINE > Software > Microsoft > Wisp > Touch.
Modificando la Configuración del Registro
- En la clave ‘Touch’, encuentra la entrada DWORD ‘TouchGate’.
- Haz doble clic en ‘TouchGate’ y cambia su valor a 0.
Guardando Cambios y Reiniciando
Después de editar el registro, guarda los cambios y cierra el Editor del Registro. Reinicia tu tableta para aplicar los cambios. Tu pantalla táctil debería estar deshabilitada.
Solución de Problemas Comunes
A pesar de seguir los pasos con precisión, podrías encontrar algunos problemas. Aquí te indicamos cómo abordarlos.
Pantalla Táctil No Se Deshabilita
Si la pantalla táctil sigue operativa después de seguir los pasos:
– Verifica nuevamente que seleccionaste el dispositivo correcto en el Administrador de Dispositivos.
– Asegúrate de haber aplicado correctamente los cambios de política en el Editor de Políticas de Grupo.
– Verifica que la configuración del registro se modificara con precisión.
Problemas Después de Deshabilitar
Si experimentas algún problema después de deshabilitar la pantalla táctil, como periféricos no responsivos:
– Vuelve a habilitar la pantalla táctil invirtiendo los métodos que utilizaste.
– Revisa si hay actualizaciones de Windows pendientes e instálalas.
– Consulta el soporte de Microsoft para problemas persistentes.
Conclusión
Deshabilitar la pantalla táctil en tu tableta con Windows 11 puede realizarse fácilmente a través del Administrador de Dispositivos, el Editor de Políticas de Grupo o el Editor del Registro de Windows. Cada método es directo, asegurando que puedas deshabilitar y volver a habilitar la pantalla táctil según sea necesario. Recuerda siempre respaldar tus datos y mantener tu sistema actualizado para una experiencia sin problemas.
Preguntas Frecuentes
¿Puedo volver a habilitar la pantalla táctil más tarde?
Sí, puede volver a habilitar la pantalla táctil invirtiendo los pasos del método respectivo que utilizó para deshabilitarla.
¿Deshabilitar la pantalla táctil afectará otras funcionalidades?
Deshabilitar la pantalla táctil solo debería afectar la funcionalidad de entrada táctil. Otras características y periféricos deberían permanecer sin cambios.
¿Existen riesgos al modificar la Política de Grupo o la configuración del Registro?
Modificar la Política de Grupo y la configuración del Registro puede ser arriesgado si no se hace correctamente. Siga los pasos de cerca y haga una copia de seguridad de sus datos para mitigar cualquier problema potencial.