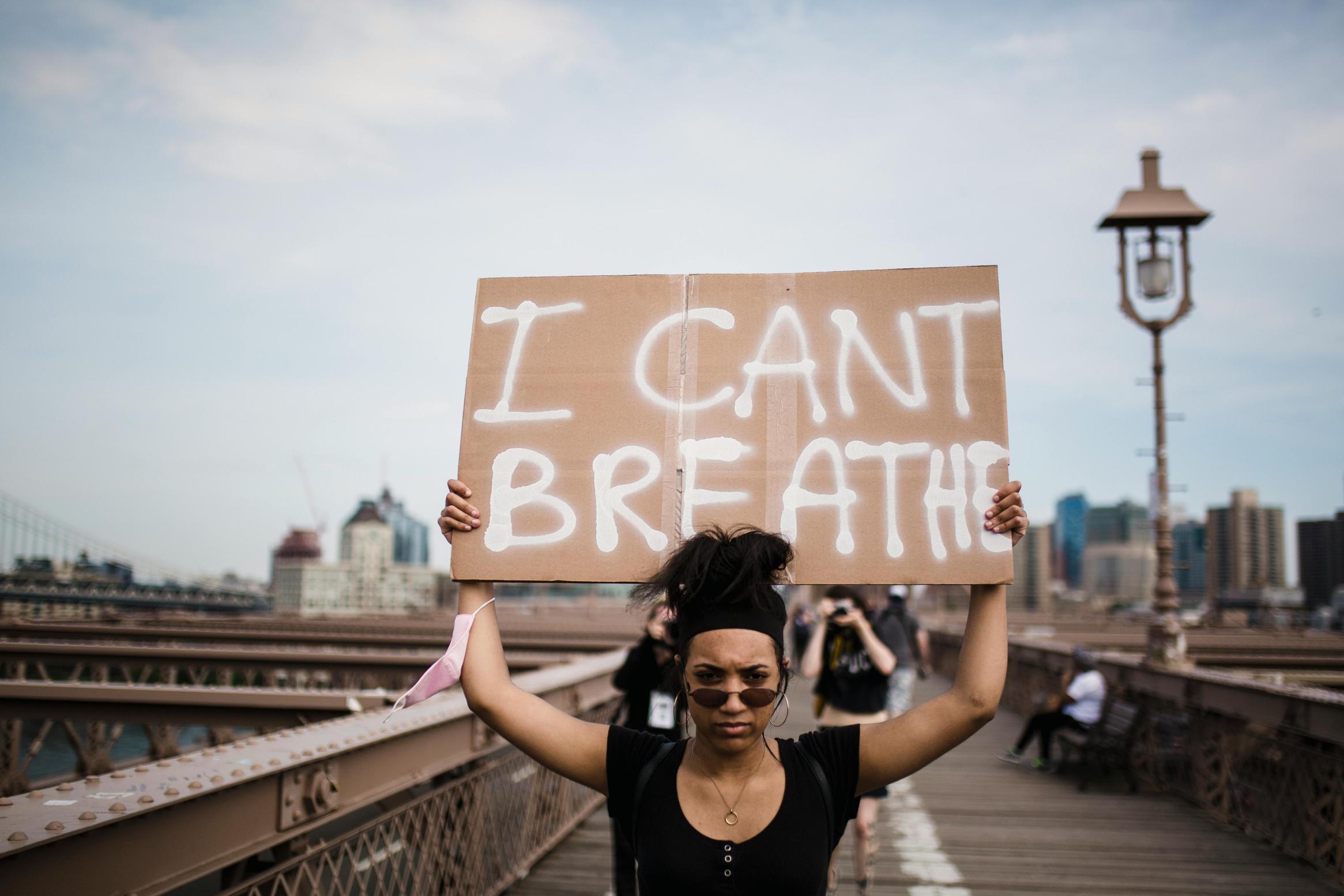Cómo obtener la versión de Java en PowerShell
Introducción
PowerShell ofrece un entorno de scripting potente para automatizar multitud de tareas, desde alertas simples hasta verificaciones completas del sistema. Una tarea común, especialmente entre los desarrolladores, es determinar la versión de Java instalada en una máquina. Ya sea que estés resolviendo problemas, asegurando compatibilidad o simplemente curioso, saber cómo recuperar la versión de Java usando PowerShell puede ser invaluable.
Esta guía te llevará a través de todo el proceso, desde asegurarte de que tu sistema está preparado hasta ejecutar comandos básicos y avanzados de PowerShell. Al final, también sabrás cómo automatizar estas verificaciones usando scripts de PowerShell y abordar posibles problemas que puedan surgir.

¿Por Qué Verificar Tu Versión de Java Usando PowerShell?
Conocer tu versión de Java es crucial por varias razones.
- Compatibilidad: Diferentes aplicaciones pueden requerir versiones específicas de Java. Asegurarte de tener la versión correcta puede ahorrar tiempo y prevenir errores.
- Seguridad: Las versiones obsoletas de Java pueden tener vulnerabilidades. Las verificaciones regulares de la versión ayudan a mantener la seguridad del sistema.
- Automatización: Usar PowerShell para obtener la versión de Java automatiza el proceso, reduciendo el esfuerzo manual y los posibles errores.
Emplear PowerShell para esta tarea aprovecha un entorno de línea de comandos ya construido y eficiente diseñado para la automatización. Es particularmente útil para los administradores que gestionan múltiples sistemas y necesitan un método consistente para recopilar información del sistema.

Preparación de Tu Sistema
Instalando PowerShell
Antes de comenzar, asegúrate de tener PowerShell instalado. La mayoría de los sistemas Windows modernos vienen con él preinstalado, pero pueden ser necesarios actualizaciones.
- Windows: Navega a Panel de Control -> Programas -> Activar o desactivar las características de Windows -> Marcar ‘Windows PowerShell’.
- Mac y Linux: PowerShell Core, una versión multiplataforma, se puede descargar desde el GitHub oficial.
Asegurando que Java esté Instalado
Para verificar si Java está instalado:
- Abre el Símbolo del sistema o la Terminal.
- Escribe
java -versiony presiona Enter. - Si Java está instalado, aparecerán detalles sobre la versión de Java.
Si Java no está instalado, descárgalo desde el sitio web oficial de Java y sigue las instrucciones de instalación.
Comandos Básicos de PowerShell para Principiantes
Antes de profundizar en comandos específicos de Java, familiarízate con los comandos básicos de PowerShell. PowerShell usa cmdlets, que son comandos simples construidos sobre .NET.
Get-Command: Lista todos los cmdlets, funciones, flujos de trabajo.Get-Help <cmdlet>: Proporciona información detallada sobre un cmdlet específico.Get-Process: Lista todos los procesos actuales en ejecución en el sistema.
Entender estos conceptos básicos facilitará el uso de comandos y scripts más complejos más adelante.
Recuperando la Versión de Java Usando PowerShell
Comando Básico para Verificar la Versión de Java
Para obtener la versión de Java en PowerShell, puedes usar el siguiente comando:
powershell
java -version
Este comando muestra la información de la versión de Java directamente en la consola. Sin embargo, capturar y analizar esta salida es más efectivo.
Análisis de la Salida del Comando
Para recuperar solo el número de versión, puedes usar:
powershell
java -version 2>&1 | Select-String -Pattern 'version'
Este comando redirige las salidas de error (donde típicamente se imprime la información de la versión de Java) a la salida estándar y luego filtra el patrón de versión. Puedes extraer aún más el número de versión usando funciones de manipulación de cadenas.

Automatizando la Verificación de la Versión de Java con Scripts
Escribiendo un Script de PowerShell
Automatiza el proceso escribiendo un script de PowerShell. Crea un nuevo archivo llamado CheckJavaVersion.ps1 y agrega el siguiente código:
powershell
$javaVersion = java -version 2>&1 | Select-String -Pattern 'version'
$versionNumber = $javaVersion -replace '.*"(.+)".*','$1'
Write-Output 'Java Version: $versionNumber'
Este script captura la cadena de la versión y extrae el número de versión.
Programando el Script
Para ejecutar este script automáticamente, usa el Programador de Tareas en Windows:
- Abre el Programador de Tareas.
- Haz clic en ‘Crear Tarea’.
- Nombre la tarea y ve a la pestaña ‘Desencadenadores’ para configurar el horario.
- En la pestaña ‘Acciones’, haz clic en ‘Nuevo’, configura ‘Acción’ como ‘Iniciar un programa’, y busca
CheckJavaVersion.ps1.
Esto asegura verificaciones regulares sin intervención manual.
Técnicas Avanzadas para Múltiples Versiones de Java
En un entorno empresarial, podrías lidiar con múltiples versiones de Java. Gestionar esta complejidad es más fácil con PowerShell, ya que puedes identificar y manejar todas las versiones instaladas en una máquina. Este enfoque es invaluable para los desarrolladores que gestionan diferentes proyectos que requieren diferentes entornos de Java.
Manejar Múltiples Versiones de Java
En entornos con múltiples versiones de Java, usa el siguiente script para identificar todas las versiones instaladas:
powershell
$javaPaths = Get-Item -Path 'HKLM:\SOFTWARE\JavaSoft\Java Runtime Environment\*'
foreach ($path in $javaPaths) {
$javaVersion = Get-ItemPropertyValue -Path $path.PSPath -Name 'JavaHome'
'$javaVersion version'
}
Usando Funciones Personalizadas
Para simplificar tareas repetidas, crea funciones reutilizables en tu perfil de PowerShell:
powershell
function Get-JavaVersion {
$javaVersion = java -version 2>&1 | Select-String -Pattern 'version'
return $javaVersion -replace '.*"(.+)".*','$1'
}
Llame a Get-JavaVersion siempre que necesites verificar versiones de Java, simplificando significativamente tu flujo de trabajo.
Solución de Problemas Comunes
Errores de Java No Encontrado
Asegúrate de que Java está correctamente instalado ejecutando java -version en un símbolo del sistema regular. Si aparece un error:
- Verifica la ruta de instalación de Java.
- Asegúrate de que las variables de entorno
JAVA_HOMEyPathestén configuradas correctamente.
Problemas de Rutas de Entorno
Las rutas de entorno incorrectas pueden causar errores. Para configurar correctamente las rutas:
- Abre Propiedades del Sistema -> Variables de Entorno.
- Agrega
JAVA_HOMEy configúralo con el directorio de instalación de Java. - Agrega
%JAVA_HOME%\bina la variablePath.
Conclusión
Recuperar versiones de Java usando PowerShell es sencillo una vez que tu sistema está configurado correctamente. Siguiendo esta guía, puedes verificar y automatizar eficientemente la recuperación de la versión de Java, manejar múltiples versiones y solucionar problemas comunes. Las capacidades de scripting de PowerShell lo convierten en una herramienta valiosa para desarrolladores y administradores de sistemas por igual.
Preguntas Frecuentes
¿Cómo actualizo Java en mi sistema?
Descargue la última versión de Java desde el [sitio web oficial](https://www.java.com/en/download/). Ejecute el instalador y siga las instrucciones en pantalla.
¿Puedo verificar la versión de Java usando otros comandos?
Sí, también puede usar el Símbolo del sistema o Terminal con `java -version`.
¿Qué pasa si el script de PowerShell no se ejecuta?
Asegúrese de que la política de ejecución de scripts esté configurada. Ejecute `Set-ExecutionPolicy RemoteSigned` en PowerShell con privilegios de administrador.