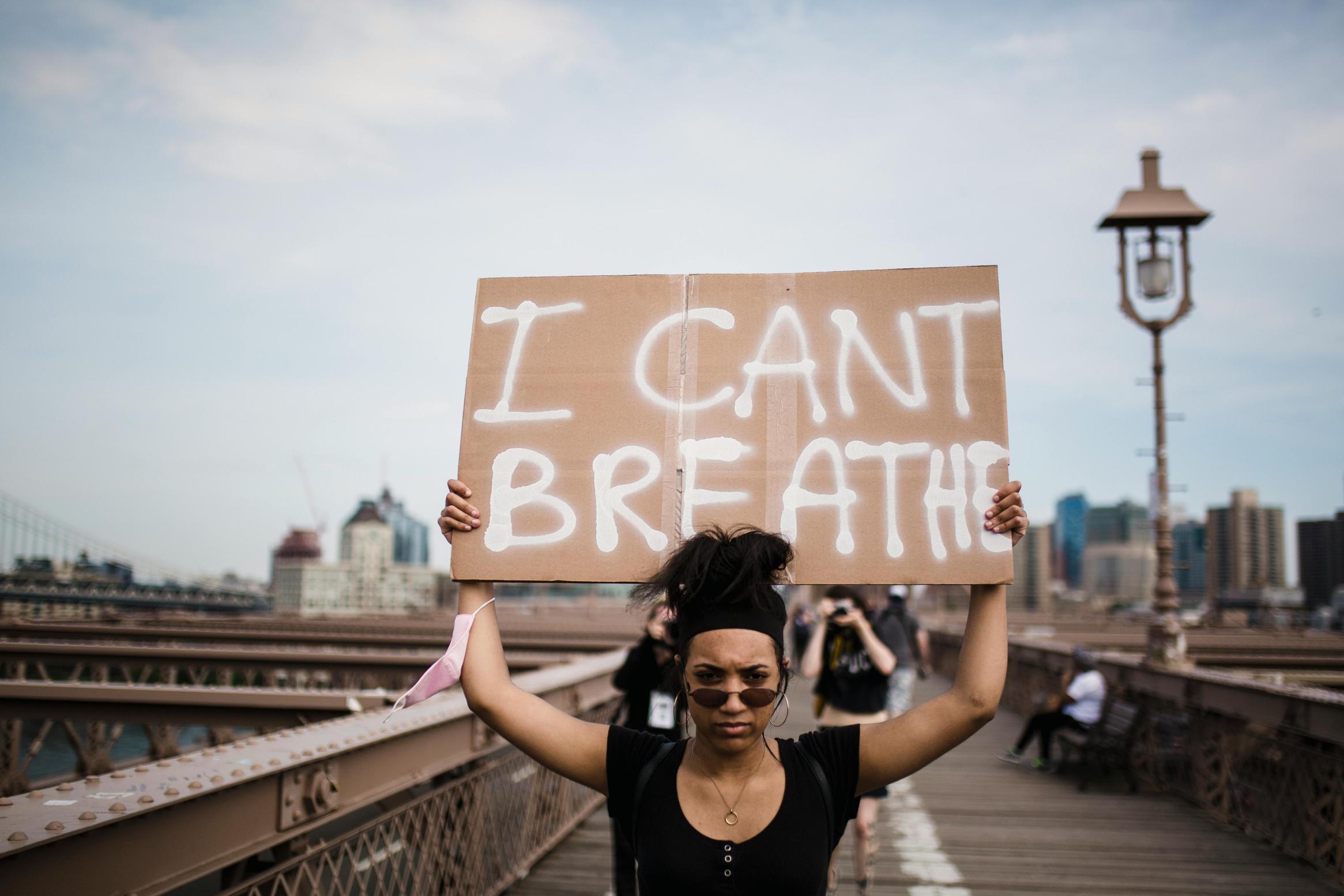Cómo proyectar la laptop en Roku TV
Introducción
Proyectar tu laptop en un Roku TV puede elevar tu experiencia de visualización, permitiéndote utilizar una pantalla más grande para diversas actividades como transmitir películas, compartir presentaciones o ver fotos. Entender cómo proyectar tu laptop en un Roku TV garantiza una experiencia fluida y placentera. Esta guía completa cubrirá los pasos de preparación y los diferentes métodos para conectar tu laptop de manera eficiente a tu Roku TV.
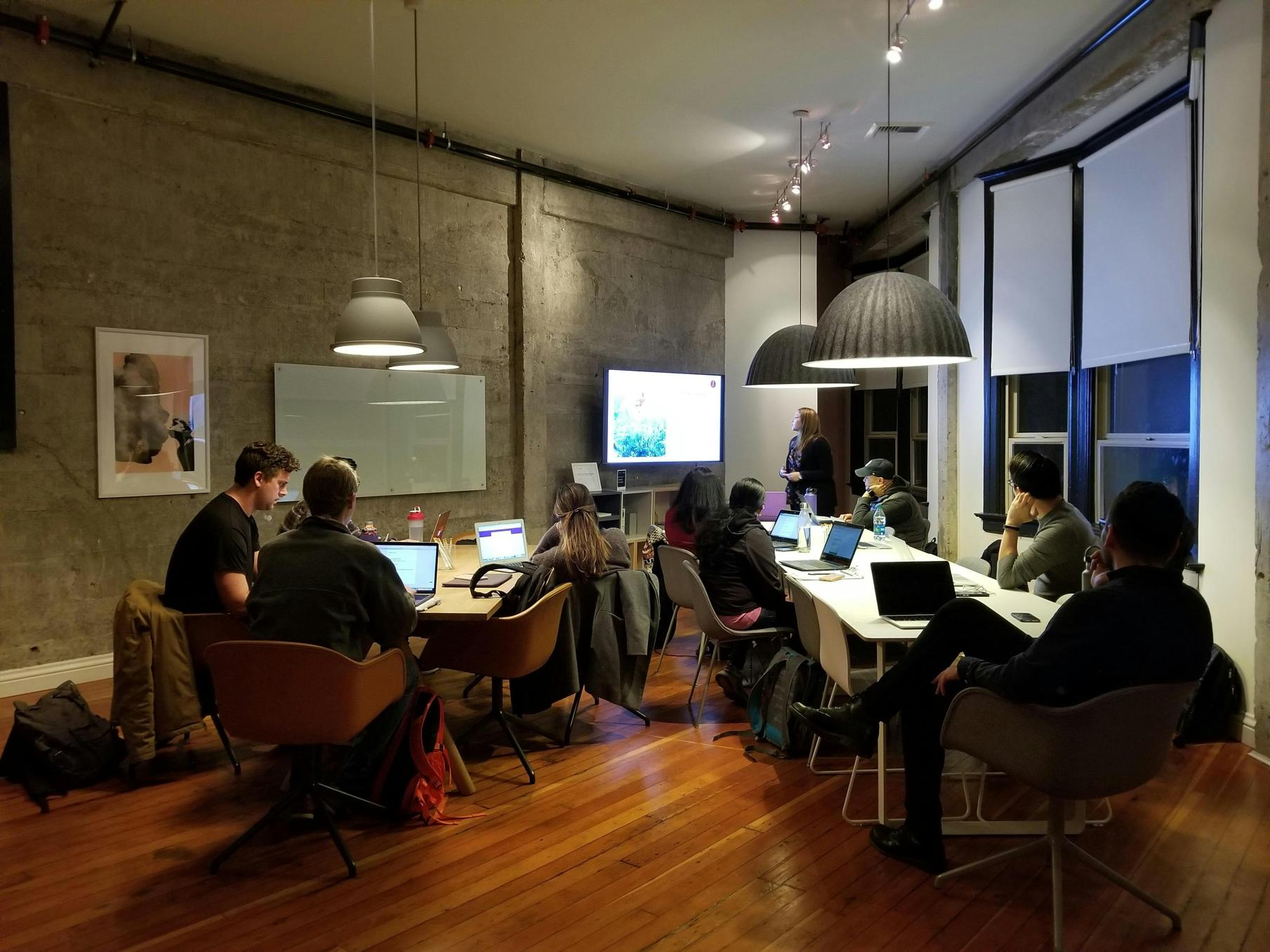
Preparación
Antes de profundizar en los métodos de proyección, es necesario hacer algunas preparaciones para asegurar una experiencia de proyección sin problemas. Primero, tanto tu laptop como tu Roku TV deben estar conectados a la misma red Wi-Fi. Esta conexión es crucial para que los dispositivos se comuniquen eficazmente. Segundo, asegúrate de que tu Roku TV tenga la última actualización de software. Puedes verificar esto yendo a ‘Configuración’ en tu Roku TV, seleccionando ‘Sistema’ y luego eligiendo ‘Actualización del sistema’. Por último, confirma que el sistema operativo de tu laptop sea compatible con las funciones de proyección del Roku TV. Para los usuarios de Windows, se recomienda Windows 10 o superior, mientras que los usuarios de MacBook deben tener macOS 10.10 o posterior.
Método 1: Usando Google Chrome
Google Chrome proporciona una manera sencilla de proyectar tu laptop en tu Roku TV. Sigue estos pasos:
- Abre Google Chrome: Abre el navegador Chrome en tu laptop.
- Accede al Menú: Haz clic en el ícono de tres puntos en la esquina superior derecha de Chrome.
- Selecciona Proyectar: En el menú desplegable, selecciona ‘Proyectar’.
- Elige tu Dispositivo Roku: Aparecerá un pop-up con los dispositivos disponibles. Selecciona tu Roku TV de la lista.
- Ajusta Configuraciones: Puedes elegir proyectar todo el escritorio o una pestaña específica. Selecciona según tu preferencia.
Este método es fácil de usar y no requiere software adicional, por lo que es ideal para configuraciones rápidas.

Método 2: Usando Configuraciones Integradas de Windows
Si usas una laptop con Windows, puedes proyectar en tu Roku TV a través de configuraciones integradas sin necesidad de un navegador. Así es como se hace:
- Abre Configuraciones: Presiona la tecla de Windows y escribe ‘Configuraciones’ en la barra de búsqueda. Haz clic en ‘Configuraciones’ para abrirlo.
- Navega hasta Dispositivos: En el menú de Configuraciones, haz clic en ‘Dispositivos’.
- Añadir Bluetooth u Otro Dispositivo: Haz clic en ‘Añadir Bluetooth u otro dispositivo’.
- Selecciona Pantalla o Dock Inalámbrica: Elige ‘Pantalla o dock inalámbrica’ de la lista.
- Elige tu Dispositivo Roku: Tu laptop comenzará a buscar pantallas inalámbricas. Selecciona tu Roku TV una vez que aparezca.
Este método es útil si prefieres no usar un navegador o necesitas una conexión que se integre bien con otras funcionalidades de Windows.
Método 3: Usando Aplicaciones de Terceros
Varias aplicaciones de terceros pueden facilitar la proyección desde una laptop a un Roku TV, como Plex o Miracast. Aquí tienes una guía usando Plex:
- Instala Plex: Descarga e instala la aplicación Plex tanto en tu laptop como en tu Roku TV.
- Crea una Cuenta Plex: Regístrate para una cuenta gratuita de Plex o inicia sesión si ya tienes una.
- Configura el Servidor Plex en la Laptop: Sigue las instrucciones de configuración de Plex para configurar tu laptop como servidor Plex.
- Abre Plex en Roku: Inicia la aplicación Plex en tu Roku TV.
- Conecta y Proyecta: En la aplicación Plex de tu laptop, elige el contenido que quieres proyectar y selecciona tu Roku TV como destino.
Las aplicaciones de terceros pueden ofrecer funciones añadidas como mejor organización de medios y soporte para diferentes formatos de archivo, mejorando tu experiencia de proyección.
Optimización del Rendimiento de la Proyección
Para asegurar una experiencia de proyección fluida, considera estos consejos de optimización:
- Señal Wi-Fi Fuerte: Tanto tu laptop como tu Roku TV deben tener una señal Wi-Fi fuerte.
- Cierra Aplicaciones en Segundo Plano: Cierra aplicaciones innecesarias en tu laptop para liberar ancho de banda.
- Ajusta Configuraciones de Pantalla: Asegúrate de que las configuraciones de pantalla de tu laptop estén ajustadas a la resolución recomendada.
- Actualiza el Firmware: Actualiza regularmente el firmware en ambos dispositivos para mejoras de compatibilidad y rendimiento.
Siguiendo estos consejos, puedes disfrutar de una experiencia de transmisión sin interrupciones ni retrasos.
Solución de Problemas Comunes
Encontrar problemas durante la proyección no es raro. Aquí tienes cómo resolver algunos problemas comunes:
- Sin Audio o Video: Asegúrate de que ni el volumen de tu laptop ni el del Roku TV estén silenciados. Verifica la conexión HDMI para problemas de audio y video.
- Fallos de Conexión: Reinicia tanto tu laptop como tu Roku TV. Asegúrate de que estén en la misma red.
- Retrasos o Buffering: Revisa la fuerza de tu señal Wi-Fi. Acércate al router o utiliza una conexión cableada para mejorar el rendimiento.
Estos consejos de solución de problemas pueden ayudar a resolver los desafíos más comunes y mantener una conexión fluida entre los dispositivos.

Conclusión
Proyectar tu laptop en un Roku TV con éxito abre un mundo de posibilidades de entretenimiento y productividad. Ya sea que uses Google Chrome, configuraciones de Windows o aplicaciones de terceros, el proceso es sencillo y mejora tu experiencia de visualización. Siguiendo los métodos descritos en esta guía, puedes compartir fácilmente contenido de tu laptop en una pantalla más grande.
Preguntas Frecuentes
¿Cómo puedo saber si mi portátil es compatible con Roku TV?
Asegúrese de que el sistema operativo de su portátil cumpla con los requisitos de compatibilidad. Windows 10 y macOS 10.10 o posteriores funcionan perfectamente con las funciones de transmisión de Roku TV.
¿Puedo transmitir usando un MacBook en lugar de un portátil con Windows?
Sí, puede transmitir usando un MacBook. Es posible que necesite aplicaciones de terceros o utilizar la función de duplicación de pantalla que se encuentra en la configuración de macOS.
¿Existe una manera de transmitir sin Wi-Fi?
Transmitir sin Wi-Fi puede ser un desafío. Sin embargo, puede usar una conexión por cable, como un cable HDMI, si tanto su portátil como Roku TV lo soportan, asegurando una conexión estable y continua.