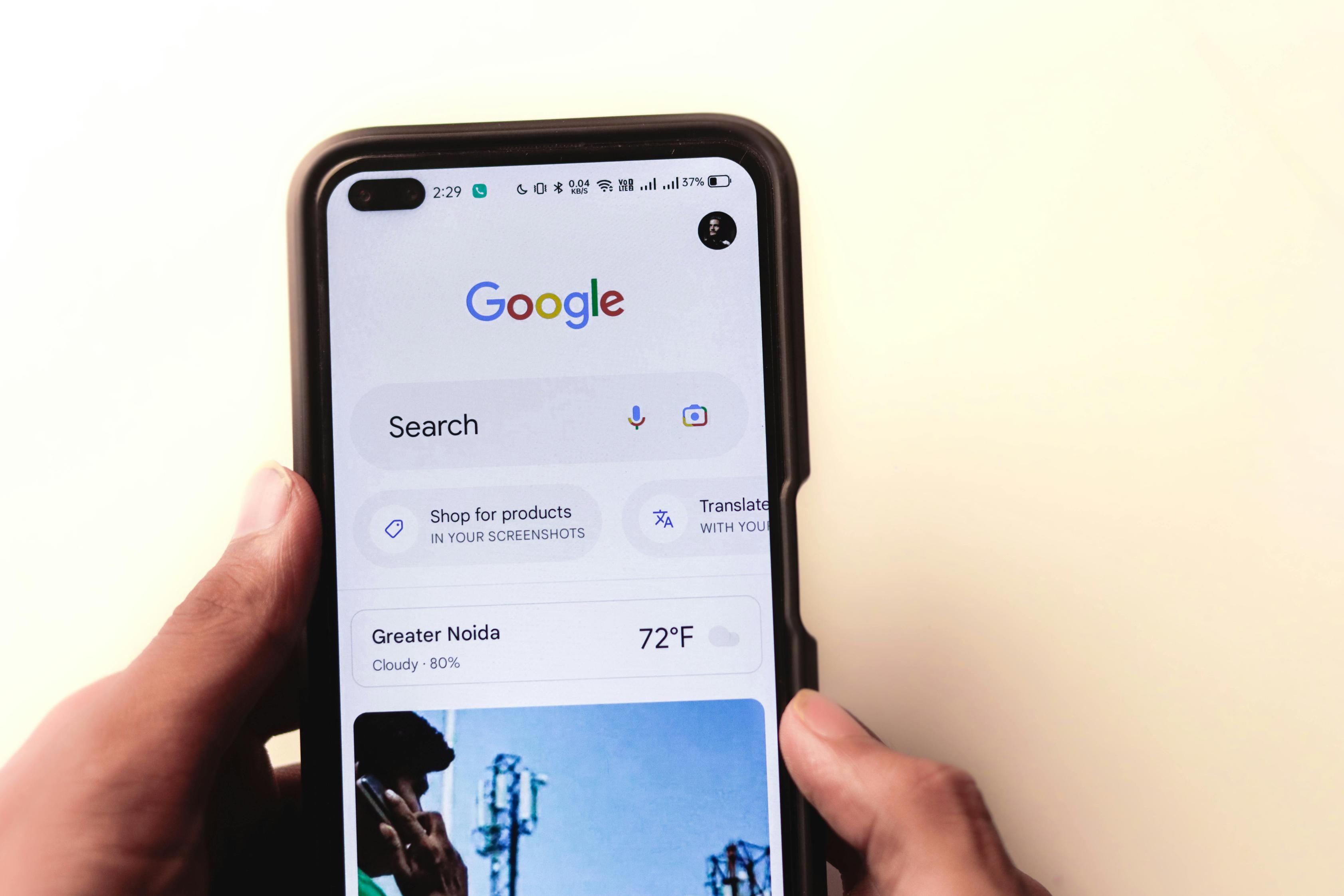Cómo instalar ScanSnap iX500: Una guía completa
Introducción
La instalación del ScanSnap iX500, un escáner versátil y fácil de usar, puede mejorar significativamente tu proceso de gestión de documentos. Ya sea que estés digitalizando tus documentos para uso personal o con fines comerciales, el iX500 ofrece simplicidad, rapidez y eficiencia. Esta guía te llevará a través de cada etapa del proceso de instalación, desde la descarga del software necesario hasta la personalización de los ajustes según tus necesidades.

Requisitos Previos a la Instalación
Antes de comenzar la instalación, es crucial asegurarte de tener todo lo necesario. Aquí están los requisitos previos:
- Sistema Operativo Compatible: Asegúrate de que tu computadora ejecute un sistema operativo compatible. El ScanSnap iX500 soporta tanto Windows (7, 8, 8.1, 10) como Mac OS (10.11 o posterior).
- Espacio Adecuado en Disco: Verifica que tu computadora tenga suficiente espacio en disco para instalar el software.
- Conexión a Internet Estable: Una conexión a internet estable es esencial para descargar el software.
- Cable USB y Adaptador de Corriente: Ten a mano el cable USB y el adaptador de corriente que venía con el escáner para el proceso de configuración.
Cumple con estos requisitos básicos para garantizar una experiencia de instalación más fluida.
Descargando e Instalando el Software de ScanSnap
El siguiente paso implica obtener el software de ScanSnap necesario para utilizar el iX500.
- Visita el Sitio Web Oficial: Ve a la página de soporte de Fujitsu ScanSnap.
- Selecciona tu Modelo: Elige el ScanSnap iX500 de la lista de modelos.
- Selecciona tu Sistema Operativo: Selecciona el sistema operativo de tu computadora.
- Descarga el Software: Haz clic en el enlace de descarga para ScanSnap Home o ScanSnap Manager (dependiendo de tu preferencia).
- Ejecuta el Instalador: Abre el archivo descargado y sigue las instrucciones en pantalla para instalar el software.
Tras una instalación exitosa, verás un icono de ScanSnap en tu escritorio o en la carpeta de aplicaciones.

Conectando el ScanSnap iX500 a tu Computadora
Ahora que el software está instalado, es momento de conectar el hardware.
Conexión vía USB
- Encender: Conecta el adaptador de corriente a un tomacorriente y conéctalo al escáner. Enciende el escáner.
- Conectar vía USB: Usa el cable USB proporcionado para conectar el escáner a tu computadora. El sistema debería reconocer automáticamente el dispositivo.
Configuración de Conexión Inalámbrica
Para configuración inalámbrica:
- Abre ScanSnap Home: Inicia el software y ve al menú de configuración.
- Elige Configuración Inalámbrica: Selecciona la opción ‘Configuración Inalámbrica’ y sigue las indicaciones.
- Ingresa los Detalles de la Red: Introduce la información de tu red Wi-Fi. Asegúrate de que el escáner esté dentro del alcance de tu señal Wi-Fi.
Ya sea que elijas USB o inalámbrico, asegúrate de que el escáner esté correctamente conectado a tu computadora antes de proceder con la configuración.
Configuración Inicial y Pruebas
Después de una instalación y conexión exitosas, es crucial configurar los ajustes iniciales.
Realizando un Escaneo Inicial
- Abre ScanSnap Home: Inicia la aplicación de software.
- Carga el Documento: Coloca un documento en el escáner.
- Inicia el Escaneo: Presiona el botón de escaneo en el escáner o haz clic en el icono de escaneo en la aplicación.
Pasos Básicos de Solución de Problemas
Si el escaneo inicial no sale según lo planeado:
- Verifica Conexiones: Asegúrate de que todos los cables estén conectados de manera segura.
- Confirma Energía: Confirma que el escáner esté encendido.
- Actualización de Software: Verifica si hay actualizaciones de software pendientes.
Estos pasos deberían ayudarte a resolver la mayoría de los problemas de configuración inicial fácilmente.
Ajustes Avanzados y Personalización
Para maximizar la eficiencia de tu ScanSnap iX500, exploremos algunos ajustes avanzados.
Configuración de Perfiles de Escaneo
- Accede a Preferencias: Abre el ScanSnap Home y navega a preferencias.
- Crea Nuevo Perfil: Haz clic en ‘Agregar Perfil’ y personaliza la configuración como resolución, formato de archivo y destino.
- Guarda el Perfil: Guarda tu nuevo perfil de escaneo para un acceso fácil.
Integración con Servicios en la Nube
- Integración en la Nube: Ve a configuración y elige la pestaña ‘Servicios en la Nube’.
- Vincula Cuentas: Vincula tus servicios de almacenamiento en la nube preferidos como Google Drive, Dropbox o Evernote.
- Configura Auto-Subida: Configura tu escáner para subir automáticamente los escaneos a estos servicios para una gestión de documentos sin interrupciones.
La personalización avanzada mejora tu experiencia de escaneo y adapta el escáner a tus necesidades específicas.

Consejos de Mantenimiento
El mantenimiento regular garantiza la longevidad. Aquí tienes algunos consejos:
- Limpia Regularmente: Limpia la superficie del escáner y los rodillos con un paño suave y sin pelusa.
- Actualiza el Firmware: Revisa periódicamente si hay actualizaciones de firmware en el sitio oficial.
El mantenimiento rutinario mantiene el escáner funcionando de manera óptima.
Conclusión
Instalar el ScanSnap iX500 es sencillo con la guía adecuada. Esta guía completa ha cubierto todos los pasos esenciales desde los requisitos previos a la instalación hasta los ajustes avanzados, asegurando un proceso de configuración efectivo. Ya sea que lo conectes vía USB o de forma inalámbrica, los pasos proporcionados deberían ayudarte a sacar el máximo provecho de tu dispositivo.
Preguntas Frecuentes
¿Cuáles son los requisitos del sistema para instalar ScanSnap iX500?
Los requisitos mínimos del sistema incluyen Windows 7, 8, 8.1, o 10 y Mac OS 10.11 o posterior. Además, asegúrese de tener suficiente espacio en disco y una conexión a internet estable.
¿Cómo actualizo el software ScanSnap iX500?
Visite la página de soporte oficial de Fujitsu ScanSnap, seleccione su modelo y sistema operativo, descargue la última versión y ejecute el instalador.
¿Qué debo hacer si mi ScanSnap iX500 no se está conectando de forma inalámbrica?
Verifique las credenciales de Wi-Fi, asegúrese de que el escáner esté dentro del alcance de su red Wi-Fi y reinicie tanto el escáner como el enrutador. Utilice la configuración inalámbrica en ScanSnap Home para la resolución de problemas.