Guía Integral de Solución de Problemas: La Cámara del Portátil Lenovo No Funciona
Introducción
Experimentar problemas con la cámara de tu laptop Lenovo puede ser increíblemente frustrante. Ya sea que dependas de ella para reuniones profesionales, clases en línea o para mantenerte conectado con seres queridos, una cámara que no funciona interrumpe tu flujo de trabajo. En esta guía integral de solución de problemas, te guiaremos a través de soluciones fáciles y paso a paso para que la cámara de tu laptop Lenovo vuelva a funcionar. Esta guía cubre las razones comunes de las fallas en la cámara, pasos detallados de solución de problemas y medidas preventivas para asegurar que tu cámara se mantenga en óptimas condiciones.
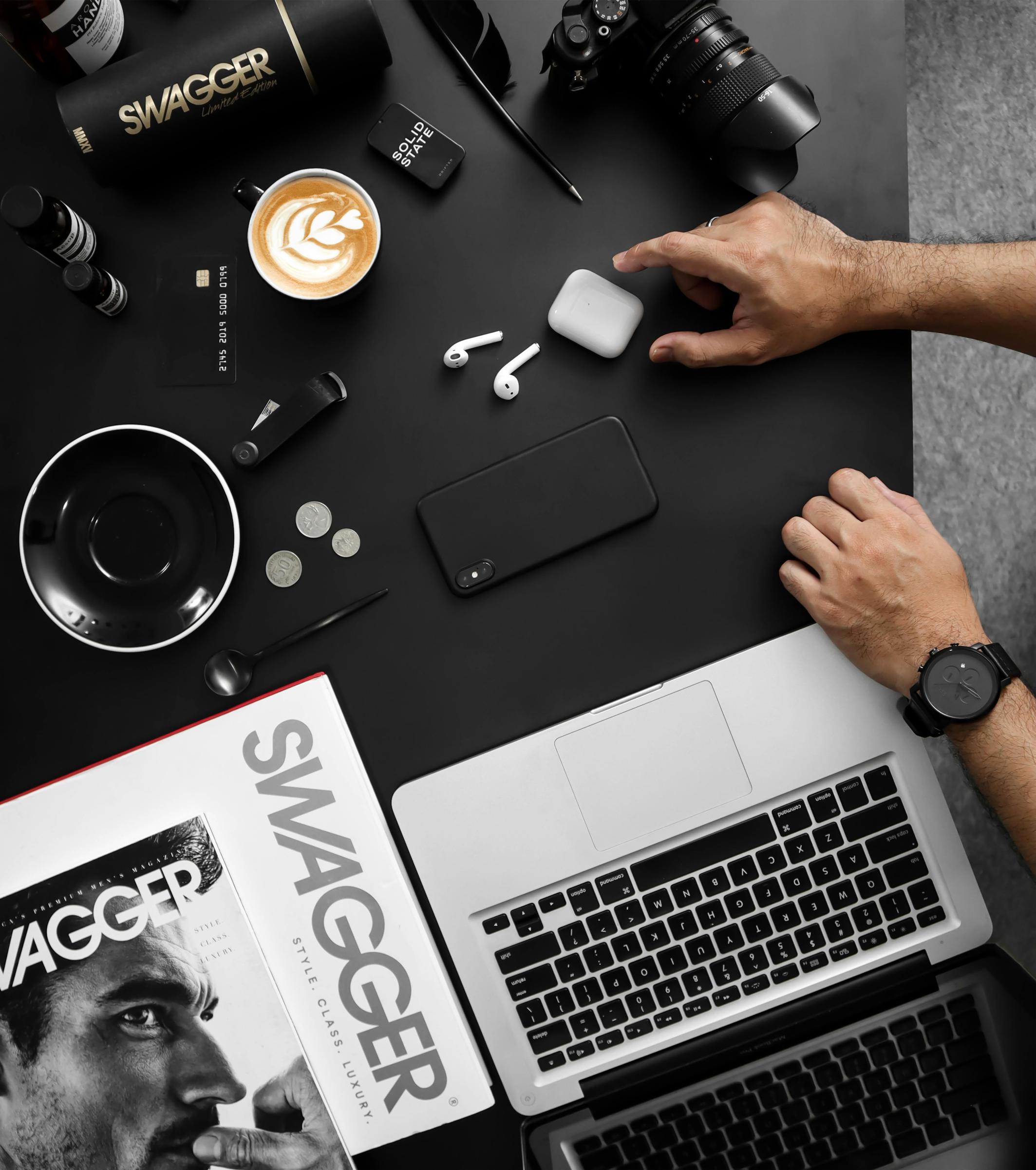
Razones Comunes de Fallas en la Cámara
Entender por qué la cámara de tu laptop Lenovo no funciona es el primer paso para solucionar el problema de manera efectiva. Hay varias razones comunes detrás del mal funcionamiento:
- Problemas de Hardware: Conexiones sueltas o daños físicos pueden llevar a fallas en la cámara.
- Problemas de Controladores: Controladores de cámara desactualizados o corruptos a menudo causan que el dispositivo no funcione correctamente.
- Configuraciones de Privacidad: Configuraciones de privacidad incorrectas pueden bloquear el acceso a la cámara.
- Conflictos de Software: Ciertas aplicaciones o programas antivirus pueden interferir con la cámara.
- Errores del Sistema: Fallos o errores del sistema operativo a veces pueden afectar la funcionalidad de la cámara.
Estar al tanto de estos problemas comunes puede ayudar a acotar la causa potencial del problema, haciendo que el proceso de solución de problemas sea más rápido y efectivo.
Solución de Problemas Paso a Paso
Al enfrentar el problema de que la cámara de tu laptop Lenovo no funcione, sigue estos pasos ordenados sistemáticamente.
Revisar Conexiones de Hardware
- Inspeccionar Hardware de la Cámara: Asegúrate de que no haya obstrucciones físicas bloqueando el lente de la cámara.
- Reconectar Componentes Sueltos: Abre completamente la tapa del laptop y presiona suavemente alrededor del área de la cámara para asegurar que todas las conexiones internas estén intactas.
- Cámaras Externas: Si estás usando una cámara externa, asegúrate de que esté correctamente conectada al puerto USB.
Actualizar Controladores de la Cámara
Si las conexiones de hardware están intactas, el siguiente paso es asegurarte de que tus controladores de cámara estén actualizados.
- Acceder al Administrador de Dispositivos: Presiona ‘Win + X’ y selecciona ‘Administrador de dispositivos.’
- Ubicar el Dispositivo de la Cámara: Expande la sección ‘Dispositivos de imagen’ o ‘Cámaras.’
- Actualizar Controlador: Haz clic derecho sobre el dispositivo de la cámara y selecciona ‘Actualizar controlador.’ Elige la opción ‘Buscar automáticamente software de controlador actualizado.’
Ajustar Configuraciones de Privacidad
Las configuraciones de privacidad pueden a veces bloquear el acceso a la cámara por razones de seguridad.
- Abrir Configuraciones de Privacidad: Ve a ‘Configuraciones > Privacidad > Cámara.’
- Activar Acceso a la Cámara: Asegúrate de que ‘Permitir que las aplicaciones accedan a tu cámara’ esté activado.
- Permisos de Aplicación: Verifica que las aplicaciones específicas que estás usando tengan habilitado el acceso a la cámara.
Revisar Conflictos de Software
Ciertas aplicaciones pueden interferir con la funcionalidad de tu cámara.
- Deshabilitar Software en Conflicto: A veces el software antivirus puede bloquear la funcionalidad de la cámara.
- Revisar Aplicaciones en Ejecución: Asegúrate de que ninguna otra aplicación esté usando la cámara.
- Aplicaciones de Confianza: Solo permite que aplicaciones de confianza accedan a tu cámara para evitar conflictos.
Reinstalar Controladores de la Cámara
Si actualizar los controladores no funciona, puede que necesites reinstalarlos.
- Desinstalar Controlador: En el Administrador de dispositivos, haz clic derecho sobre el dispositivo de la cámara y selecciona ‘Desinstalar dispositivo’.
- Reiniciar: Reinicia tu laptop. Al reiniciar, Windows intentará reinstalar el controlador de la cámara automáticamente.
- Reinstalación Manual: Si el controlador no se reinstala, visita el sitio web oficial de Lenovo, descarga el controlador correcto e instálalo manualmente.
Ejecutar el Solucionador de Problemas de Windows
A veces, usar herramientas integradas puede resolver el problema.
- Acceder al Solucionador de Problemas: Navega a ‘Configuraciones > Actualización y seguridad > Solucionar problemas.’
- Seleccionar Cámara: Haz clic en la opción ‘Buscar y solucionar problemas con la cámara de Windows.’
- Ejecutar el Solucionador de Problemas: Sigue las instrucciones en pantalla para permitir que Windows diagnostique y resuelva el problema.
Restablecer Configuraciones del Sistema
Como último recurso, considera restablecer las configuraciones de tu sistema.
- Restablecer Configuraciones de Windows: Ve a ‘Configuraciones > Actualización y seguridad > Recuperación.’
- Restablecer Esta PC: Elige ‘Comenzar’ bajo la sección ‘Restablecer esta PC.’
- Conservar Archivos: Opta por ‘Conservar mis archivos’ para evitar perder datos personales. Esto restablecerá las configuraciones del sistema y puede resolver problemas profundos.
Buscar Ayuda Profesional
Si ninguno de los pasos anteriores funciona, puede que sea momento de buscar ayuda profesional.
- Verificación de Garantía: Si tu laptop todavía está bajo garantía, considera contactar al soporte de Lenovo.
- Centro de Servicio Autorizado: Visita un centro de servicio autorizado para un diagnóstico y reparación experta.
- Técnicos Profesionales: A veces se necesita experiencia profesional para manejar problemas complejos de hardware y software.

Consejos y Trucos Adicionales
Hay algunas otras cosas que puedes hacer para mitigar el problema o evitar que ocurra nuevamente.
- Usar Dispositivos Alternativos: En una situación de emergencia, cambiar a un smartphone o una tablet para videollamadas puede ser una solución temporal.
- Actualizaciones Regulares: Mantén tu sistema operativo y el software antivirus actualizados para evitar problemas de compatibilidad.
- Mantenimiento de Rutina: Limpia regularmente el lente de tu cámara y asegúrate de que ninguna aplicación en segundo plano esté monopolizando los recursos del sistema.

Medidas Preventivas
Prevenir problemas con la cámara comienza con un mantenimiento adecuado y buenos hábitos de uso:
- Actualizaciones Regulares de Controladores: Haz un hábito de revisar y actualizar los controladores de la cámara cada pocos meses.
- Usar Cubiertas Protectoras: Usa una tapa de privacidad física cuando la cámara no esté en uso para protegerla de daños.
- Supervisar Configuraciones de Privacidad: Monitorea y ajusta continuamente las configuraciones de privacidad, especialmente después de actualizaciones importantes del sistema.
- Evitar Aplicaciones No Autorizadas: Evita instalar software desconocido o no autorizado que pueda generar conflictos con la cámara.
Implementar estas medidas preventivas puede ayudarte a evitar problemas de mal funcionamiento de la cámara en el futuro.
Conclusión
Encontrar que la cámara de tu laptop Lenovo no funciona es sin duda una experiencia desafiante, pero siguiendo nuestra guía integral, puedes resolver el problema con confianza. Desde revisar las conexiones de hardware hasta buscar asistencia profesional, cada paso es crucial para asegurar que tu cámara funcione de manera efectiva. Adoptando los consejos y medidas preventivas compartidas, puedes evitar problemas futuros y mejorar tu experiencia general de usuario.
Preguntas Frecuentes
¿Cómo sé si la cámara de mi portátil Lenovo está deshabilitada?
Verifica el estado de la cámara en el Administrador de dispositivos en la sección ‘Cámaras’ o ‘Dispositivos de imagen’. Si está deshabilitada, tendrá un pequeño icono de flecha hacia abajo.
¿El software antivirus puede afectar la cámara de mi portátil?
Sí, algunos programas antivirus pueden restringir el acceso a la cámara por razones de seguridad. Es posible que necesites ajustar la configuración para permitir la funcionalidad de la cámara.
¿Qué debo hacer si ninguno de los pasos de solución de problemas funciona?
Si ninguno de los pasos resuelve el problema, considera contactar al soporte de Lenovo o visitar un centro de servicio autorizado para obtener asistencia profesional.

