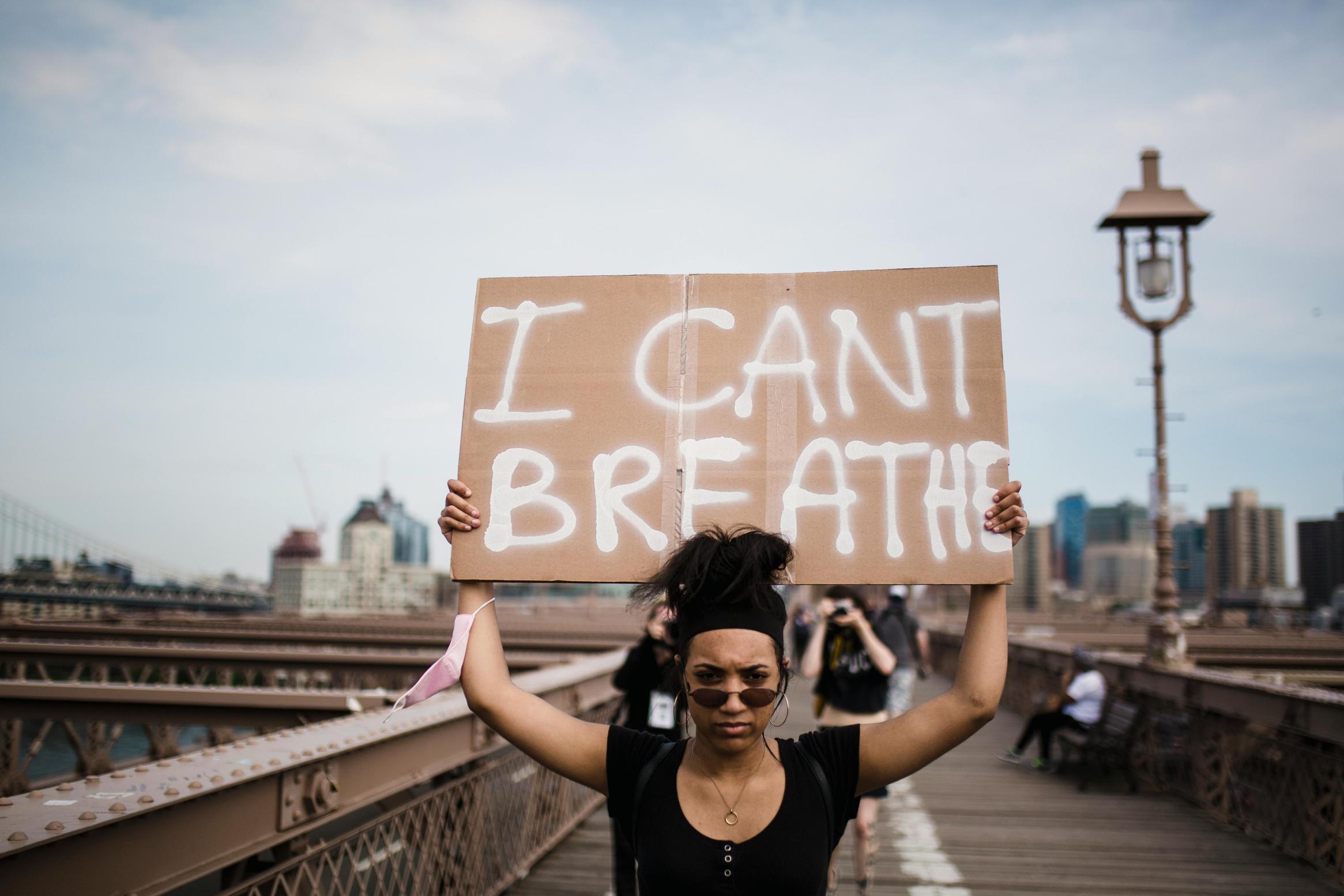¿Por qué mi audio se escucha con interferencias en Mac?
Encontrar audio rasposo en tu Mac puede ser una experiencia frustrante. Ya sea que estés escuchando música, asistiendo a una reunión en línea o viendo un video, la calidad de audio comprometida puede restar valor a tu experiencia general. Afortunadamente, comprender las causas raíces y aplicar los pasos correctos de resolución de problemas puede ayudar a resolver estos problemas rápidamente. En este artículo, profundizaremos en las causas comunes, medidas rápidas de solución de problemas, técnicas avanzadas y estrategias preventivas para asegurar que tu Mac proporcione audio claro y nítido consistentemente.
El audio rasposo en una Mac puede a menudo parecer un ruido estático persistente o una reproducción de audio inconsistente. Estas interrupciones pueden ser intermitentes o constantes, afectando significativamente tu experiencia auditiva. Identificar la naturaleza del problema es el primer paso para resolverlo.
Hay múltiples factores que pueden contribuir al audio rasposo en una Mac, incluyendo problemas de software y hardware. Las interrupciones también pueden surgir por interferencias externas. Evaluar el problema de manera integral te permitirá identificar la causa exacta e implementar una solución adecuada.
Problemas de Software
A veces, la causa raíz del audio rasposo es puramente relacionada con el software. Controladores desactualizados, aplicaciones en conflicto o incluso el propio macOS pueden causar problemas de reproducción de audio. Asegurarse de que el software de tu sistema y todas las aplicaciones relevantes estén actualizadas es crucial para mantener la calidad de audio. Además, los errores de software pueden surgir inesperadamente, contribuyendo a fallas en el audio.

Problemas de Hardware
Los problemas de hardware también pueden llevar a un audio rasposo. Esto puede incluir altavoces internos defectuosos, auriculares que funcionan mal o un problema con el conector de audio de la Mac. El daño físico o el desgaste con el tiempo pueden afectar el rendimiento de los componentes de hardware de audio.
Interferencia
Las interferencias externas de otros dispositivos electrónicos pueden afectar la calidad del audio de tu Mac. Los enrutadores Wi-Fi, dispositivos Bluetooth y otros aparatos electrónicos pueden emitir señales que interfieren con el sonido de tu Mac. Identificar y mitigar estas fuentes de interferencia puede a menudo resolver problemas de audio rasposo.
Abordar los problemas de audio rápidamente puede ahorrarte tiempo y frustración. Aquí están algunos pasos rápidos de solución de problemas para intentar:
Soluciones de Software
- Actualiza macOS y Aplicaciones: Verifica y realiza cualquier actualización disponible para macOS y tus aplicaciones relacionadas con el audio.
- Reinicia tu Mac: Un simple reinicio puede resolver muchos problemas relacionados con el software al refrescar el sistema.
- Revisa Configuraciones de Audio: Ve a Preferencias del Sistema > Sonido para asegurarte de que el dispositivo de salida correcto esté seleccionado y las configuraciones estén correctamente configuradas.

Revisiones de Hardware
- Examina Conexiones: Asegúrate de que los auriculares, altavoces y otros dispositivos de audio estén correctamente conectados y funcionen.
- Inspecciona Daños: Busca cualquier signo de desgaste o daño en los cables, conectores y el conector de audio.
- Prueba Dispositivos Externos: Intenta usar un conjunto diferente de auriculares o altavoces externos para ver si el problema persiste.
Reduciendo Interferencia
- Relocaliza Dispositivos: Mueve posibles fuentes de interferencia lejos de tu Mac.
- Cambia Canales Wi-Fi: Cambiar el canal de tu enrutador Wi-Fi puede reducir la interferencia.
- Desactiva Dispositivos Bluetooth Innecesarios: Apaga cualquier dispositivo Bluetooth innecesario para ver si la calidad del audio mejora.
Siguiendo estos pasos rápidos de solución de problemas, es posible que puedas resolver el problema sin necesidad de profundizar en soluciones más complejas.
Si los pasos básicos de solución de problemas no resuelven el problema de audio rasposo, considera estas técnicas más avanzadas:
Restableciendo Core Audio
- Accede a Terminal: Abre la aplicación Terminal en tu Mac.
- Ejecuta Comando: Escribe
sudo killall coreaudiody presiona Enter. - Reinicia Core Audio: El comando reiniciará el proceso Core Audio, lo cual puede resolver cualquier falla subyacente.

Usando Dispositivos de Audio Externos
- Prueba con Tarjetas de Sonido Externas: Las tarjetas de sonido USB externas pueden evitar componentes de audio internos defectuosos. Conecta una tarjeta de sonido externa y verifica la calidad del audio.
- Equipo de Audio Profesional: Utiliza mezcladores externos o interfaces de audio si manejas tareas de audio profesional para asegurar una calidad de audio superior.
Diagnósticos del Sistema
- Diagnóstico de Apple: Reinicia tu Mac y mantén presionada la tecla D para ejecutar el Diagnóstico de Apple. Esto verificará problemas de hardware.
- Herramientas de Terceros: Usa aplicaciones de terceros de buena reputación para diagnosticar y solucionar posibles conflictos o problemas de software.
Estas técnicas avanzadas pueden ayudarte a identificar y abordar problemas más difíciles de encontrar que la solución de problemas básica puede omitir.
Si has seguido todos los pasos anteriores y tu problema de audio persiste, puede ser el momento de buscar ayuda profesional. Contacta al Soporte de Apple o visita un proveedor de servicios autorizado para diagnosticar y solucionar posibles fallas de hardware o problemas complejos de software que no puedas resolver por tu cuenta.
Para evitar problemas de audio futuros, considera estas medidas preventivas:
- Actualizaciones Regulares: Mantén tu macOS y aplicaciones actualizadas para evitar conflictos de software.
- Mantenimiento de Rutina: Revisa y limpia regularmente los puertos de audio y asegúrate de que tus dispositivos estén en buen estado de funcionamiento.
- Manejo Protector: Maneja tu Mac y dispositivos de audio con cuidado para prevenir daños físicos.
El audio rasposo en tu Mac puede interrumpir tu trabajo y entretenimiento, pero a menudo es solucionable con el enfoque correcto. Al comprender las causas, aplicar soluciones rápidas y utilizar técnicas avanzadas de solución de problemas, puedes restaurar el audio claro en tu Mac. Recuerda implementar medidas preventivas para mantener la calidad del audio con el tiempo.
Preguntas Frecuentes
¿Cómo reinicio la configuración de audio en mi Mac?
Reiniciar la configuración de audio se puede hacer reiniciando el proceso de Core Audio a través de Terminal. Abre Terminal, escribe ‘sudo killall coreaudiod’, y presiona Enter. Esta acción reinicia el proceso y puede resolver problemas de configuración de audio.
¿Qué debo hacer si los altavoces internos de mi Mac están dañados?
Si los altavoces internos están dañados, deberías considerar usar altavoces externos o auriculares como una solución temporal. Para una solución permanente, contacta el Soporte de Apple o visita un proveedor de servicios autorizado para reparar o reemplazar los altavoces internos.
¿Pueden las actualizaciones de software solucionar el audio rasposo en Mac?
Sí, las actualizaciones de software a menudo pueden solucionar problemas de audio rasposo ya que pueden contener correcciones de errores y mejoras del sistema. Asegúrate de que tu macOS y todas las aplicaciones de audio estén actualizadas para minimizar el riesgo de encontrar problemas de audio.