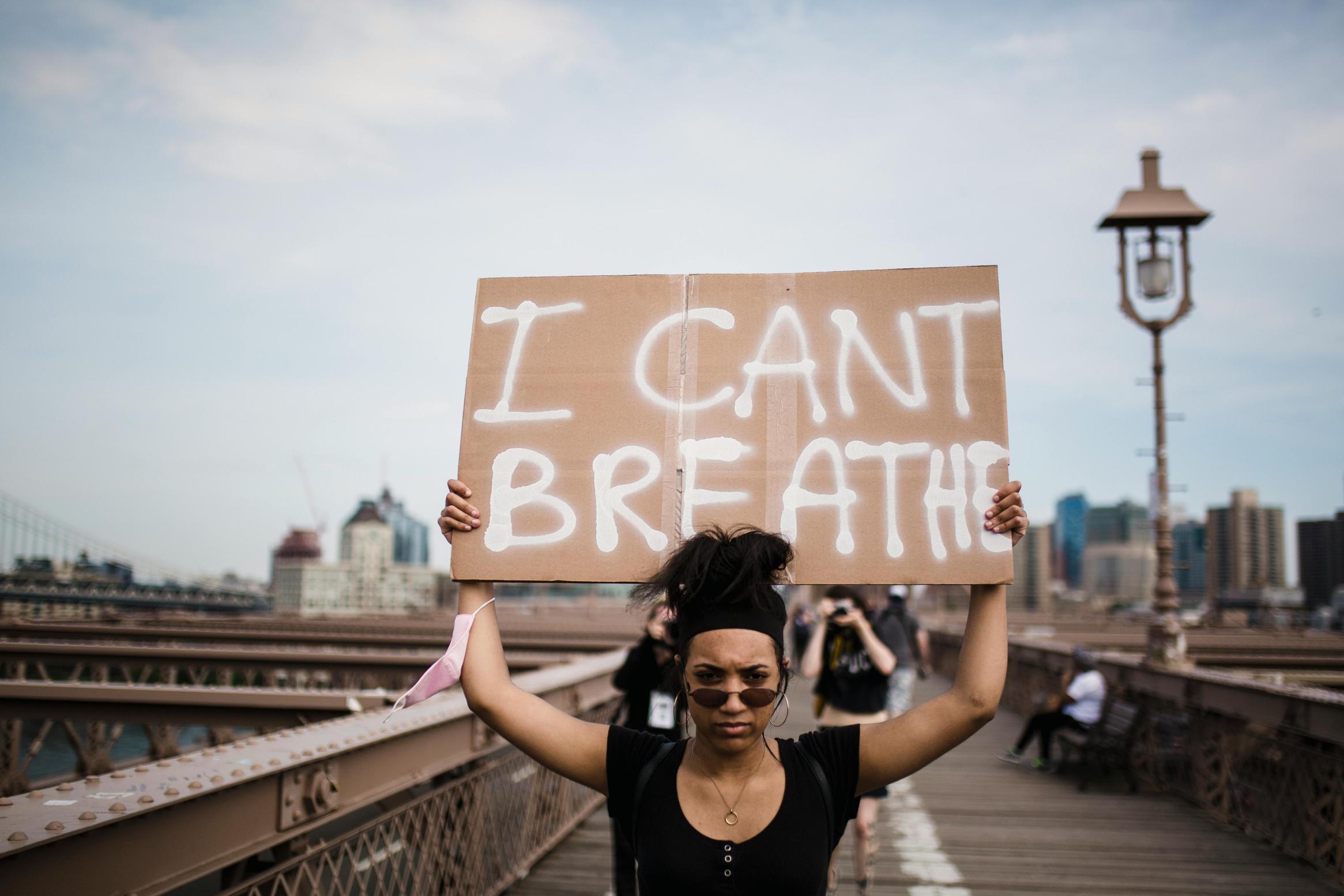Qué hacer si desinstala el teclado USB
Introducción
Desinstalar tu teclado USB, ya sea accidental o intencionalmente, puede causar mucha inconveniencia. Sin un teclado funcional, navegar tu computadora se vuelve más desafiante. Este blog te guiará a través de cómo diagnosticar el problema, tomar medidas correctivas inmediatas y explorar métodos avanzados de solución de problemas. También discutiremos medidas preventivas para evitar encontrarse con este problema en el futuro. Empecemos y recuperemos el control sobre tu computadora.

Diagnosticar el Problema
Entender la causa raíz del problema de tu teclado es crucial para resolverlo. Primero y ante todo, determina si el propio teclado está fallando o si el problema radica en el software.
- Revisa el Hardware: Intenta conectar tu teclado USB a otro dispositivo. Si funciona en otro sistema, es probable que el problema esté en tu computadora.
- Inspecciona los Puertos USB: A veces, el problema podría no ser el teclado sino el puerto USB. Prueba usar un puerto diferente para descartar uno que esté fallando.
- Fallos en el Software: Si otros dispositivos USB funcionan perfectamente en tu computadora pero tu teclado no, el problema probablemente se deba a controladores desinstalados o desactualizados.
Una vez que hayas diagnosticado el problema, estarás mejor equipado para aplicar la solución correcta.

Primeros Pasos Inmediatos
Antes de sumergirte en soluciones más complicadas, prueba estas soluciones rápidas:
- Reinicia tu Computadora: A veces, un simple reinicio puede resolver problemas relacionados con los controladores.
- Verifica las Conexiones Sueltas: Asegúrate de que la conexión USB sea segura. Desconecta y vuelve a conectar el teclado.
- Prueba Otro Puerto USB: Cambia la conexión USB a otro puerto para determinar si el problema está en el puerto.
- Prueba con Otro Teclado: Si está disponible, prueba usar otro teclado USB para ver si el problema persiste.
Si estos primeros pasos no resuelven el problema, necesitarás profundizar en la reinstalación de los controladores de tu teclado USB.

Reinstalar tu Teclado USB
Para reinstalar el controlador de tu teclado USB, tienes varios métodos para probar:
Usando el Administrador de Dispositivos
- Abre el Administrador de Dispositivos: Haz clic derecho en el botón Inicio y elige ‘Administrador de dispositivos.’
- Encuentra Dispositivos de Teclado: Expande la sección ‘Teclados’.
- Actualiza o Reinstala el Controlador: Haz clic derecho en tu dispositivo de teclado y elige ‘Actualizar controlador’ o ‘Desinstalar dispositivo’. Si eliges ‘Desinstalar’, reinicia tu computadora para que Windows reinstale el controlador automáticamente.
Ejecutar Windows Update
- Abre Configuración: Haz clic en el botón Inicio y luego ve a ‘Configuración.’
- Accede a Actualización y Seguridad: Navega a ‘Actualización y seguridad’ y presiona ‘Buscar actualizaciones.’
- Descarga Actualizaciones: Si hay actualizaciones de controladores disponibles para tu teclado USB, Windows las descargará e instalará.
Instalación Manual de Controladores
- Visita el Sitio Web del Fabricante: Ve al sitio web del fabricante de tu teclado.
- Encuentra el Controlador Correcto: Localiza el controlador que coincide con el modelo de tu teclado y la versión de tu sistema operativo.
- Descarga e Instala: Sigue las instrucciones en el sitio web del fabricante para descargar e instalar el controlador.
Después de reinstalar los controladores usando cualquiera de estos métodos, tu teclado USB debería comenzar a funcionar de nuevo. Si no lo hace, podrías necesitar emplear algunas técnicas avanzadas de solución de problemas.
Métodos Avanzados de Solución de Problemas
Si reinstalar el controlador no resuelve tu problema, podrían ser necesarios pasos más avanzados.
Revisar Puertos USB y Conexiones
- Prueba Otros Dispositivos USB: Conecta otro dispositivo USB al mismo puerto para verificar si el puerto está funcional.
- Inspecciona en Busca de Daños: Inspecciona físicamente el puerto USB en busca de daños o polvo y límpialo si es necesario.
Realizar una Restauración del Sistema
- Abre la Restauración del Sistema: Escribe ‘Restauración del sistema’ en la barra de búsqueda de Windows y selecciónala.
- Elige un Punto de Restauración: Selecciona un punto de restauración de un momento en que tu teclado funcionaba correctamente.
- Sigue las Instrucciones: Completa el proceso de restauración y reinicia tu computadora.
Utilizar Modo Seguro en Windows
- Entra en Modo Seguro: Reinicia tu computadora y presiona la tecla necesaria para entrar al Modo Seguro (generalmente F8 o Shift+Reiniciar).
- Verifica la Funcionalidad del Teclado: Si tu teclado funciona en Modo Seguro, un programa o controlador recientemente instalado podría estar causando el problema.
- Desinstala Software Defectuoso: Usa el Administrador de Dispositivos para desinstalar cualquier controlador o software recientemente instalado.
Seguir estos métodos avanzados de solución de problemas probablemente resolverá tu problema de teclado, pero es prudente tomar medidas preventivas para evitar enfrentar este problema en el futuro.
Medidas Preventivas
Prevenir el problema de un teclado USB desinstalado implica unos pasos simples pero efectivos:
- Crea Copias de Seguridad Regulares: Los puntos de Restauración del Sistema pueden ayudar a recuperar tu configuración en caso de que algo salga mal.
- Actualiza los Controladores Regularmente: Mantén tu sistema y controladores actualizados para evitar problemas de compatibilidad.
- Usa Atajos de Teclado con Precaución: Ten cuidado con los atajos que puedan desinstalar controladores o hardware accidentalmente.
Implemente estas medidas preventivas para evitar la molestia de lidiar con un teclado que no responde.
Conclusión
Lidiar con un teclado USB desinstalado repentinamente puede ser frustrante, pero con un enfoque sistemático, puedes diagnosticar, solucionar y resolver el problema de manera eficiente. Siguiendo los pasos descritos anteriormente, podrás hacer que tu teclado vuelva a funcionar en poco tiempo.
Preguntas Frecuentes
¿Puedo usar mi computadora sin un teclado?
Sí, puedes usar teclados en pantalla que vienen con Windows o usar otros dispositivos de entrada como un ratón. Sin embargo, no son ideales para un uso prolongado.
¿Cómo puedo evitar desinstalar accidentalmente mi teclado USB en el futuro?
Ten cuidado al usar atajos de teclado y al hacer cambios en el Administrador de Dispositivos. Actualiza y respalda regularmente tus controladores.
¿Qué debo hacer si mi teclado sigue sin funcionar después de probar todos los pasos?
Si has probado todos los pasos y tu teclado aún no funciona, considera buscar ayuda profesional. También podrías necesitar reemplazar el teclado si se encuentra defectuoso.