¿Dónde está el micrófono ubicado en mi laptop Google Pixelbook?
Introducción
Las laptops Google Pixelbook vienen equipadas con una variedad de características, una de las cuales es el micrófono integrado. Si alguna vez te has preguntado dónde se encuentra el micrófono, no estás solo. Conocer su ubicación exacta puede ser crucial para varias actividades, como videoconferencias, grabación de audio o uso de comandos de voz. Este blog tiene como objetivo guiarte sin problemas a través del proceso de localizar, probar y optimizar el micrófono de tu Pixelbook.
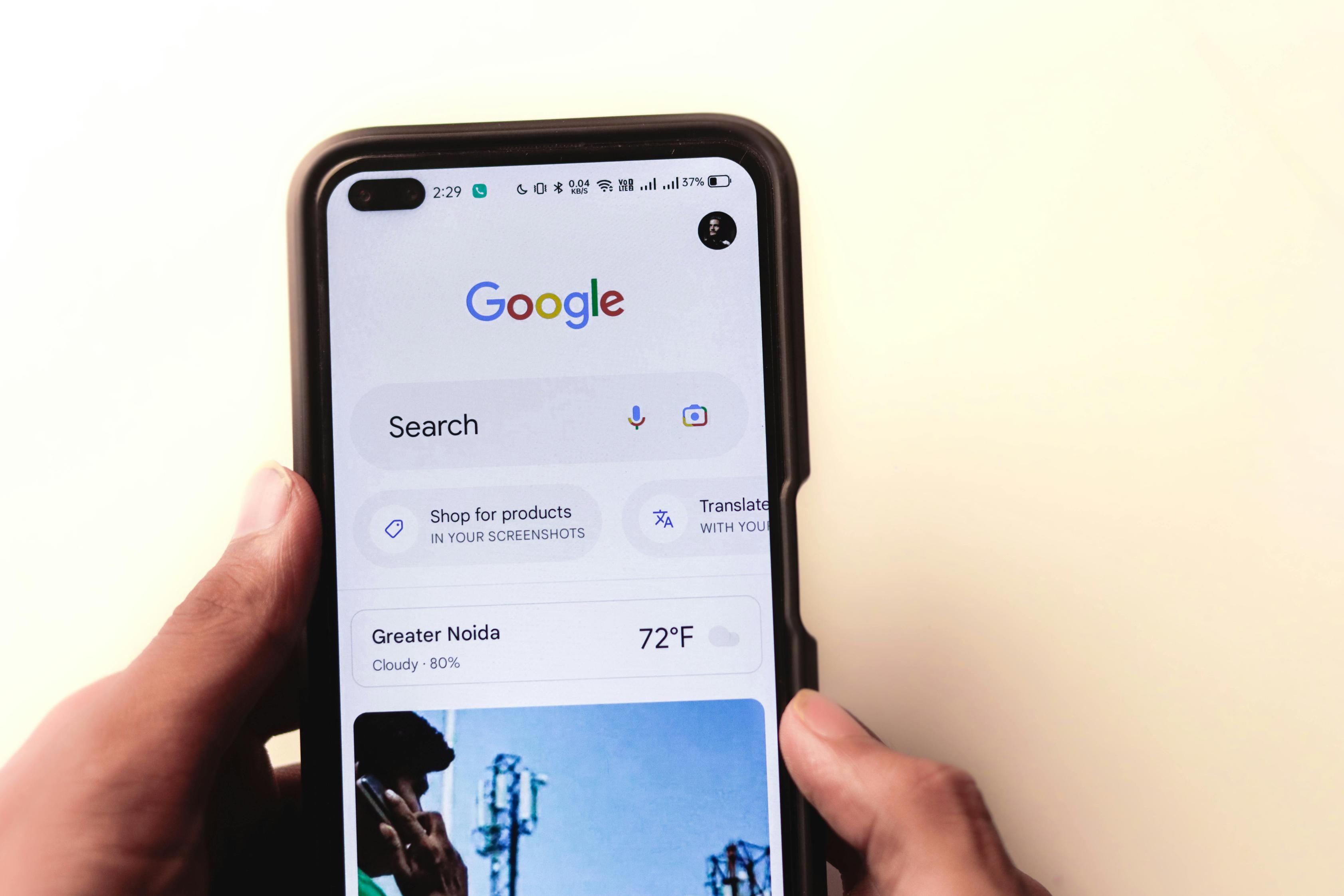
Comprendiendo la Importancia de la Colocación del Micrófono
La colocación del micrófono en una laptop puede impactar significativamente la calidad del audio. Si el micrófono está obstruido o mal colocado, puede captar sonidos apagados o ruido de fondo innecesario. Saber dónde se encuentra el micrófono de tu Pixelbook te permite asegurarte de que nada lo obstruya, brindando así claridad y precisión a tus salidas de audio.
La colocación estratégica del micrófono también facilita su uso, ya sea que estés participando en una llamada de Zoom, usando escritura por voz o grabando un podcast. Familiarizarte con su ubicación te ayudará a aprovechar al máximo esta característica esencial.
Localizando el Micrófono en Google Pixelbook
Encontrar tu micrófono en la Google Pixelbook no tiene por qué ser una tarea desalentadora. Aunque su ubicación precisa puede diferir ligeramente según el modelo, la estrategia de colocación general permanece consistente. Generalmente, el micrófono está integrado en el bisel superior de la laptop junto a la cámara.
- Bisel Superior: Casi todos los modelos de Pixelbook tienen el micrófono ubicado cerca de sus cámaras, a menudo dentro del bisel superior de la pantalla. Dada la proximidad a la cámara, esta colocación es ideal para captar audio durante las videollamadas.
- Área del Teclado: Algunos diseños de Pixelbook incorporan micrófonos secundarios alrededor del área del teclado para ayudar con la cancelación de ruido y asegurar una alta calidad de audio.
Para confirmar la ubicación exacta, siempre puedes consultar el manual de usuario que viene con tu Pixelbook. En la próxima sección, profundizaremos en los pasos detallados para localizar tu micrófono de manera efectiva.
Pasos Detallados para Encontrar Tu Micrófono
Localizar el micrófono en tu Google Pixelbook puede ser sencillo si sigues estos pasos:
- Revisa la Guía del Usuario: Comienza consultando el manual de usuario que vino con tu Pixelbook. Usualmente contiene diagramas que destacan la ubicación exacta del micrófono.
- Inspección Visual:
- Mira alrededor del área de la cámara en el bisel para identificar pequeños agujeros, que usualmente indican la presencia del micrófono.
- Inspecciona alrededor del área del teclado si tu modelo tiene micrófonos adicionales.
- Recursos en Línea:
- Visita el sitio web oficial de soporte de Google.
- Busca diagramas y descripciones detalladas que indiquen la ubicación del micrófono para tu modelo específico de Pixelbook.
- Verificación de Configuraciones:
- Abre tu Pixelbook y navega a Configuración.
- Haz clic en ‘Dispositivo’ y luego en ‘Micrófono’ para ver si hay alguna representación visual o pista sobre su ubicación.
- Pistas de Software:
- Usa una grabadora de voz o una aplicación de videoconferencia. Comienza una grabación y luego, mientras hablas, mueve suavemente tus dedos alrededor del bisel y el área del teclado.
- Si escuchas un cambio en el sonido, es probable que hayas encontrado el micrófono.
Siguiendo estos pasos, deberías poder localizar la ubicación exacta del micrófono de tu Pixelbook sin mucho esfuerzo.

Cómo Probar y Solucionar Problemas de Tu Micrófono
Después de ubicar el micrófono, es posible que desees probar su funcionalidad para asegurarte de que está funcionando correctamente. Aquí te mostramos cómo hacerlo:
- Prueba en Configuraciones de Sonido:
- Abre la configuración de tu Pixelbook y navega a la sección de Audio.
- Ubica la sección de Dispositivo de entrada y asegúrate de que el micrófono correcto esté seleccionado.
- Habla en el micrófono y observa los niveles de entrada.
- Usar Aplicaciones Integradas:
- Abre la aplicación Grabadora o cualquier aplicación de grabación de voz.
- Graba un fragmento de prueba y reprodúcelo para evaluar la claridad y el volumen.
- Herramientas en Línea:
- Usa herramientas en línea para probar el micrófono.
- Estas herramientas proporcionarán retroalimentación sobre el desempeño del micrófono permitiéndote grabar y reproducir directamente desde su plataforma.
- Software de Videoconferencia:
- Abre Zoom, Google Meet u otra herramienta de videoconferencia.
- Ve a la sección de prueba de audio donde puedes verificar la entrada del micrófono.
Si tu micrófono no funciona, considera estos consejos de solución de problemas:
- Verificar Permisos: Asegúrate de que los permisos del micrófono estén habilitados para las aplicaciones necesarias.
- Actualizaciones de Software: Asegúrate de que el sistema operativo de tu Pixelbook y las aplicaciones relevantes estén actualizados.
- Reiniciar: A veces, un simple reinicio puede resolver problemas de audio.
- Factores Externos: Verifica que no haya obstrucciones alrededor del área del micrófono.
- Soporte: Si el micrófono aún no funciona, consulta el Soporte de Google para más asistencia.
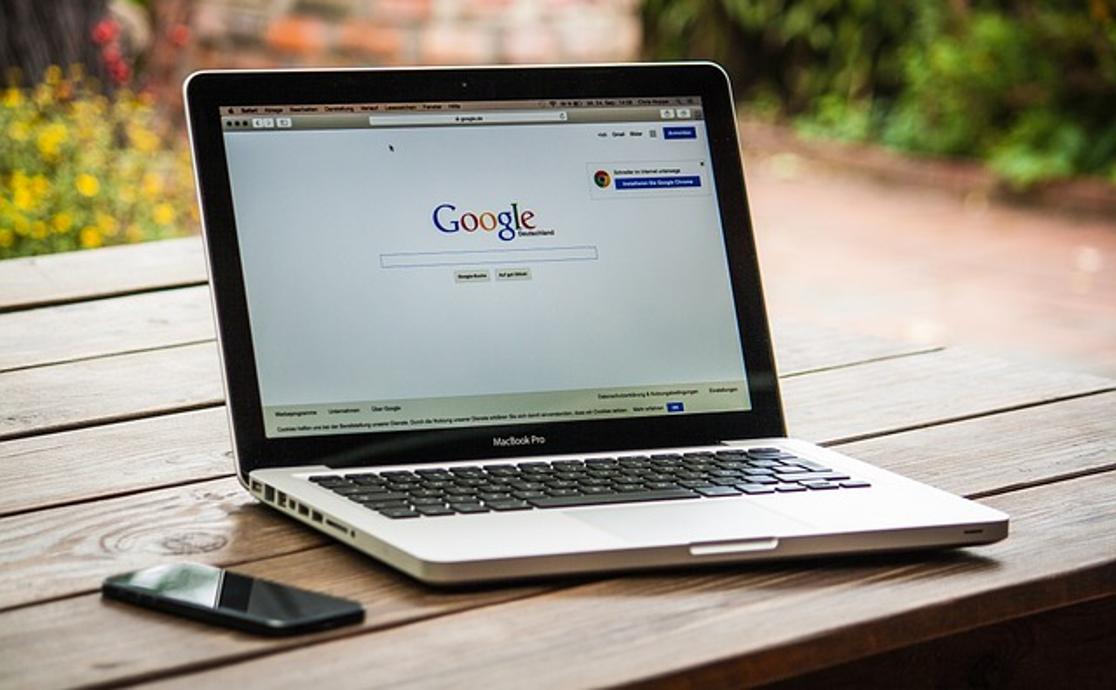
Consejos para Optimizar el Rendimiento del Micrófono
Optimizar el rendimiento de tu micrófono puede mejorar tu experiencia general. Aquí hay algunos consejos:
- Entorno: Usa tu Pixelbook en un entorno tranquilo para minimizar el ruido de fondo.
- Posicionamiento: Asegúrate de que nada obstruya el micrófono. Objetos o manos cercanas al micrófono pueden impactar significativamente la calidad del sonido.
- Ajustes de Configuración: Personaliza la configuración de tu micrófono dentro de la configuración de audio para supresión de ruido y reducción de eco.
- Limpieza Regular: El polvo puede obstruir el micrófono. Limpia el bisel y el área del teclado suavemente con un paño de microfibra.
Implementar estas estrategias te ayudará a obtener el mejor rendimiento de audio de tu Pixelbook.
Conclusión
Localizar y optimizar el micrófono en tu Google Pixelbook puede mejorar significativamente tu experiencia de audio. Desde videoconferencias hasta la creación de grabaciones de alta calidad, conocer la ubicación del micrófono y cómo manejarlo efectivamente es crucial. Sigue los pasos y consejos proporcionados para asegurarte de que estás aprovechando al máximo las capacidades del micrófono de tu Pixelbook.
Preguntas Frecuentes
¿Dónde está ubicado el micrófono en el Google Pixelbook?
El micrófono generalmente está ubicado cerca de la cámara en el bisel superior de la pantalla. Algunos modelos también pueden tener micrófonos adicionales alrededor del área del teclado.
¿Cómo puedo probar si el micrófono de mi Pixelbook está funcionando?
Puedes probar tu micrófono usando la configuración de sonido integrada, aplicaciones de grabación de voz o herramientas de prueba de micrófono en línea. Asegúrate de haber seleccionado el dispositivo de entrada correcto y verifica los niveles de audio mientras hablas.
¿Qué debo hacer si el micrófono de mi Pixelbook no funciona?
Primero, asegúrate de que los permisos del micrófono estén habilitados. Verifica si hay actualizaciones de software y reinicia tu dispositivo. Elimina cualquier obstrucción y limpia el área del micrófono. Si los problemas persisten, consulta con el Soporte de Google para obtener más asistencia.

