Why Isn’t My Screen Brightness Changing on My Lenovo Laptop?
Introduction
Screen brightness issues on Lenovo laptops can be quite frustrating. Whether you use your device for work, study, or entertainment, a malfunctioning brightness control can hinder your productivity and cause eye strain. Identifying why this problem occurs and how to fix it is crucial for maintaining a seamless user experience. This blog explores the most effective solutions, from basic quick fixes to advanced troubleshooting, ensuring that you have all the information you need to get your Lenovo laptop’s screen brightness working properly again.

Initial Quick Fixes
Before diving into more complex solutions, it’s always wise to start with some initial quick fixes. These methods are simple and can often resolve the screen brightness issue with minimal effort.
- Restart Your Laptop
-
Sometimes, a simple reboot can solve a myriad of problems. Try restarting your Lenovo laptop to see if that restores the screen brightness functionality.
-
Check Function Keys
-
Most Lenovo laptops come programmed with function keys that adjust screen brightness. These are usually the F5 and F6 keys. Ensuring you’re using these correctly can resolve the problem.
-
Disconnect External Displays
-
If you have connected your laptop to an external display, the screen brightness controls on your laptop might malfunction. Disconnect the external display and see if that helps.
-
Power Cycle Your Laptop
- Another quick fix is to perform a power cycle. Shut down your laptop, disconnect all power sources and peripherals, wait for a few minutes, then power it back on.
These quick fixes can save you a lot of time, but if they don’t solve the issue, it’s time to delve into the operating system settings.
Operating System Settings
If the initial quick fixes don’t work, the next step involves checking your operating system settings. These are often the root cause of screen brightness issues on Lenovo laptops.
Adjusting Brightness in Windows Settings
- Using Settings App:
-
Go to Settings > System > Display. You’ll find a slider to adjust the brightness. Move this slider to see if it makes any changes.
-
Using Action Center:
- Another way is through the Action Center. Open it by clicking the notification icon on the taskbar, then adjust the brightness slider.
Power & Sleep Settings Check
- Power Plan Settings:
-
Go to Control Panel > Hardware and Sound > Power Options. Check the settings for your current power plan. Adjustments in the power plan can sometimes restore brightness control.
-
Adaptive Brightness:
- In the same Power Options settings, you’ll find an option called ‘Change advanced power settings.’ Navigate to Display > Enable adaptive brightness and make sure it is turned off. Sometimes this feature conflicts with manual brightness adjustments.
Ensuring Driver Updates
Outdated or corrupt drivers can often be the culprit behind screen brightness issues.
- Update Display Drivers:
-
Open Device Manager by right-clicking the Start button. Expand the ‘Display adapters’ section, right-click your graphic card and select ‘Update driver.
-
Windows Update:
- Ensure your Windows operating system is fully updated. Go to Settings > Update & Security > Windows Update and install any available updates.
If the problem still persists, it’s time to check if the hardware is functioning correctly.
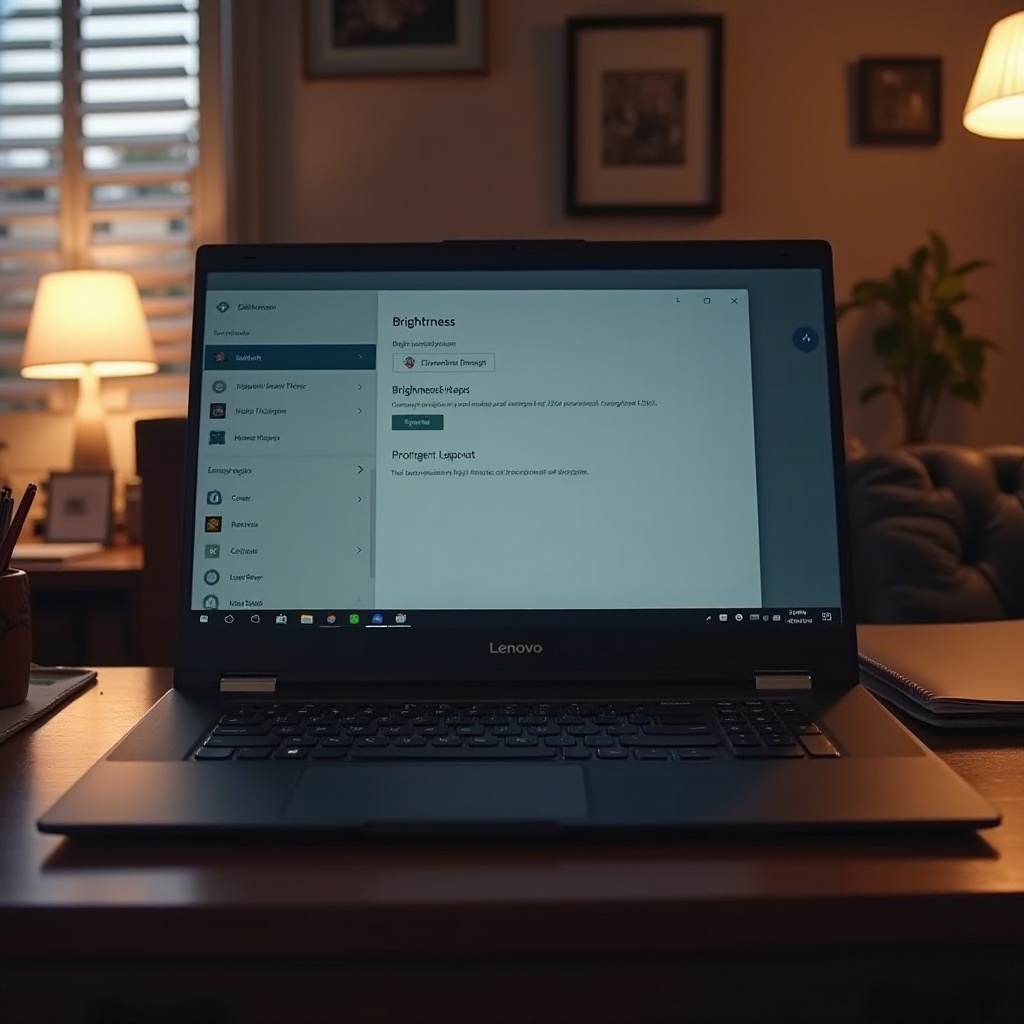
Common Hardware Checks
In some cases, the problem might be related to hardware rather than software. Ensuring that your laptop’s physical components are in good condition can help resolve screen brightness issues.
Inspect Physical Hardware Buttons
Some Lenovo laptops come with physical buttons to adjust screen brightness. These buttons can malfunction or get stuck.
- Check for Stuck Keys:
-
Inspect the physical brightness buttons. Press them repeatedly to ensure they are not stuck and functioning properly.
-
Clean the Buttons:
- If the keys are sticky or unresponsive, cleaning them gently with a can of compressed air might restore their functionality.
Verify Display Hardware Integrity
There might be issues with the display hardware itself.
- Screen Damage Check:
-
Look for any visible damage on the screen. Cracks or other physical damage can sometimes lead to malfunctioning brightness controls.
-
Loose Connections:
- Internal connections between the display panel and the motherboard might be loose. While you can check external connections, internal connections often require technical expertise to inspect.
If hardware seems fine, but the brightness issue remains, it’s time for advanced troubleshooting.
Advanced Troubleshooting
Advanced troubleshooting steps should be your next course of action if you’ve exhausted all prior methods to no avail.
BIOS Configuration
Incorrect BIOS settings can sometimes interfere with screen brightness control.
- Enter BIOS Setup:
-
Restart your laptop and press F2 (or F1, depending on the model) to enter the BIOS setup. Look for display settings and ensure everything appears correctly configured.
-
Restore Default Settings:
- If you suspect a BIOS misconfiguration, restore the BIOS to its default settings and exit while saving changes.
Hardware Diagnostics Using Lenovo Vantage
Lenovo Vantage is a suite of tools designed to help you keep your laptop running smoothly.
- Install Lenovo Vantage:
-
Download and install Lenovo Vantage from the Microsoft Store.
-
Run Hardware Diagnostics:
-
Open Lenovo Vantage and navigate to ‘Hardware Settings.’ Run a full hardware diagnostic, paying special attention to the display-related tests.
-
Update Through Vantage:
- Lenovo Vantage can also update drivers and system BIOS, which might resolve the brightness issue.
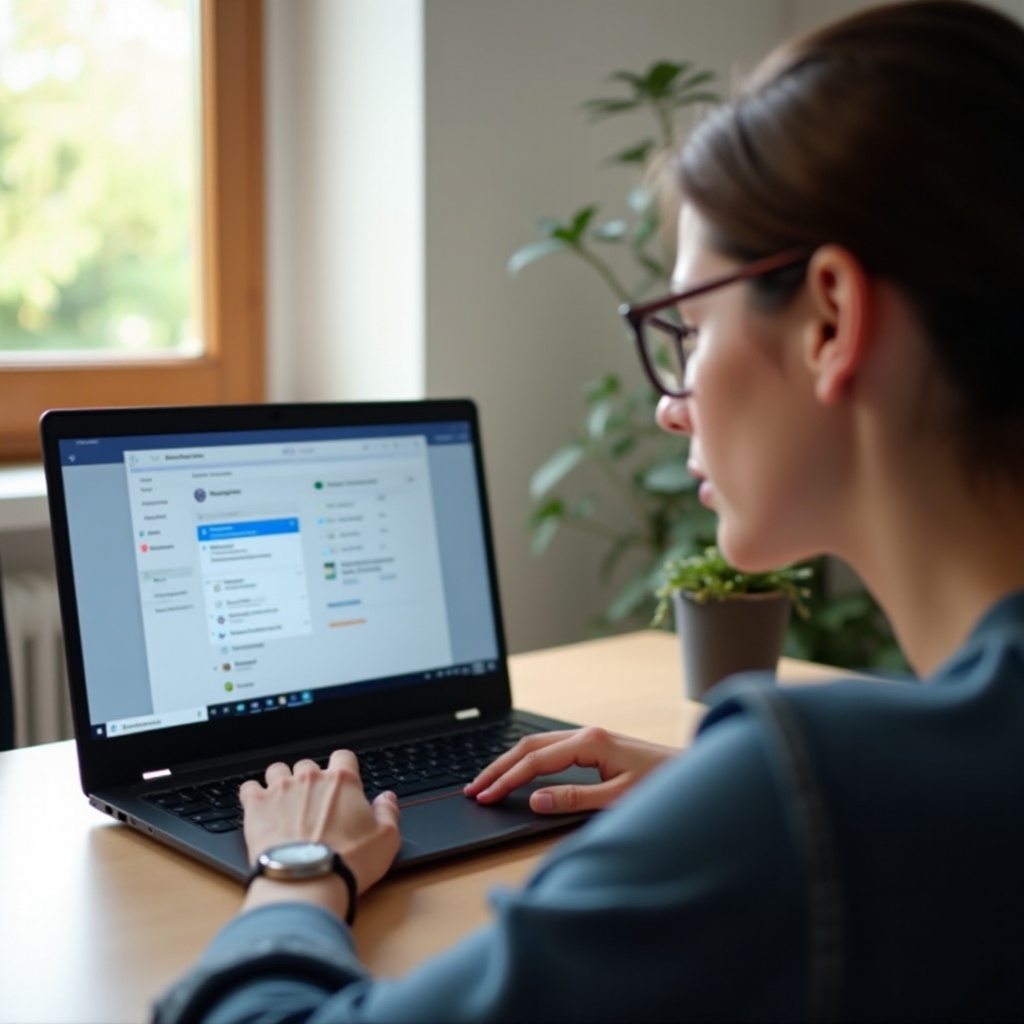
Conclusion
Screen brightness issues with Lenovo laptops can arise from either software or hardware problems. By following the steps outlined in this guide, you can systematically identify and resolve these issues. Whether it’s a quick reboot, adjusting system settings, or running diagnostic tools, there’s a solution tailored for your specific problem. Hopefully, this comprehensive guide will help you regain control over your screen brightness settings and improve your user experience.
Frequently Asked Questions
How do I update my display drivers on a Lenovo laptop?
Open Device Manager by right-clicking the Start button. Expand the ‘Display adapters’ section. Right-click your graphics card. Select ‘Update driver’ and follow the prompts to complete the update.
Why does my screen brightness keep changing automatically?
This could be due to the adaptive brightness setting in Windows. Go to Control Panel > Hardware and Sound > Power Options > Change plan settings > Change advanced power settings. Navigate to Display > Enable adaptive brightness and turn it off.
What is Lenovo Vantage and how can it help with screen brightness issues?
Lenovo Vantage is a software suite designed to help manage and maintain Lenovo devices. It offers a range of features, including system updates, hardware diagnostics, and configuration settings. Using Lenovo Vantage, you can run specific tests and update drivers to resolve screen brightness issues effectively.

