Fixing Screen Stretch Issues When Casting from Laptop to TV
Introduction
Casting from your laptop to your TV should be a seamless experience, but sometimes you encounter issues like screen stretching. Understanding how to fix this issue is crucial for an enjoyable stream or presentation. Fortunately, the solution often lies in simple adjustments either on your laptop or your TV. In this guide, we will walk you through the necessary steps to correct the screen stretch issue when casting from your laptop to your TV, ensuring you get a perfect display every time.

Understanding the Cause of Screen Stretch
Screen stretch typically occurs due to incorrect aspect ratios or resolution mismatches between your laptop and your TV. This can happen due to several reasons:
1. Different aspect ratios between laptop and TV.
2. Display settings misconfiguration on either the laptop or TV.
3. Inefficient third-party casting software that doesn’t relay the correct resolution settings.
By understanding the root cause, such as resolution incompatibility or a mismatch in settings, fixing the problem becomes much easier. Fully grasping these underlying issues is the first step in rectifying any screen display discrepancies when casting.
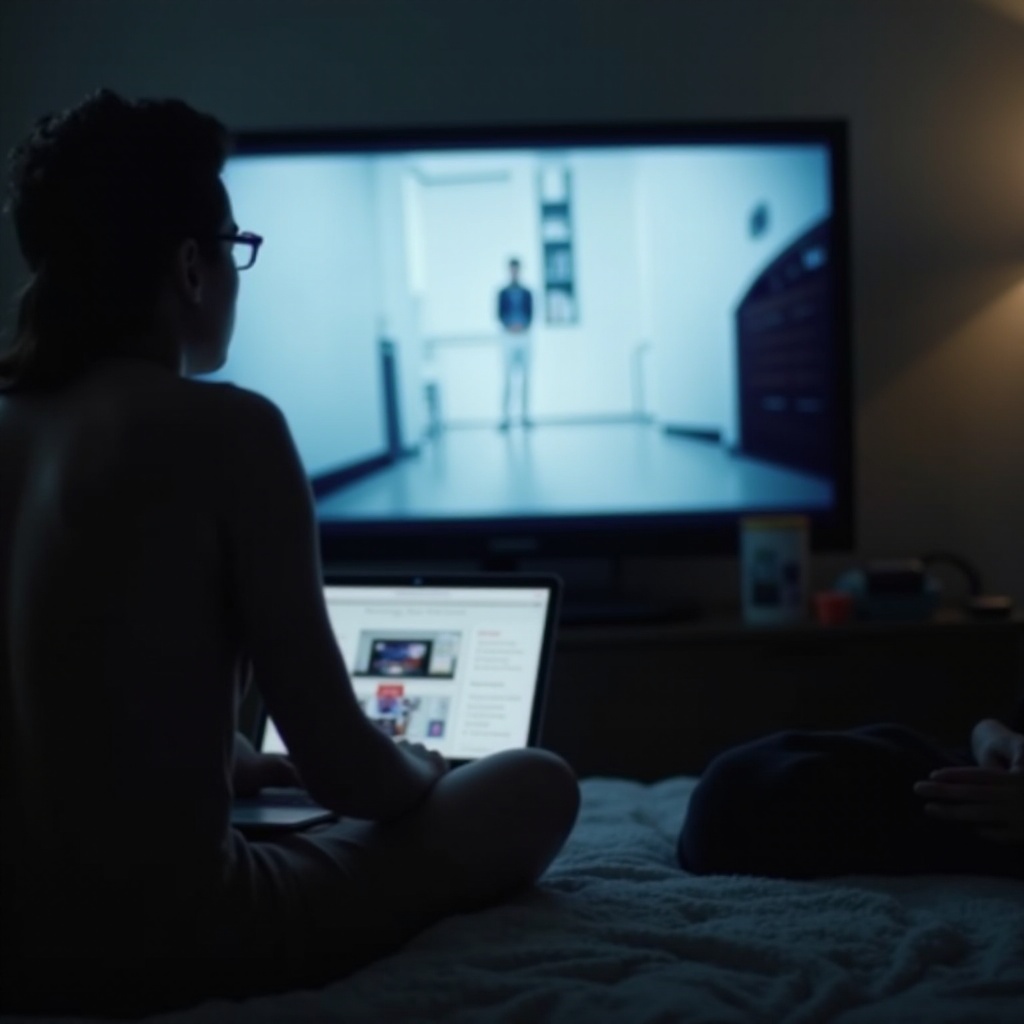
Preparing Your Devices
Before you dive into settings adjustments, make sure both your laptop and TV are properly connected and are capable of being cast. Here’s how:
1. Verify that both your laptop and TV are on and connected to the same Wi-Fi network.
2. Check that your TV supports casting from the laptop, or ensure you have the necessary casting devices such as a Chromecast or similar.
3. Update both your devices to the latest firmware available as outdated software can cause casting issues.
Adjusting Laptop Display Settings
When your laptop casts to your TV but stretches the screen, adjusting the settings on your laptop often provides a quick solution.
Windows
- Right-click on your desktop and select ‘Display Settings.
- Under ‘Scale and Layout,’ try adjusting the resolution and scaling settings to match those of your TV (usually 1920×1080 for 1080p TVs).
- Extend or duplicate your display by selecting either ‘Duplicate these displays’ or ‘Extend these displays’ under multiple displays options.
- Apply changes and check if the screen stretches persist. If so, try different resolutions until you find the right fit.
macOS
- Click on the Apple logo on the top-left corner and select ‘System Preferences.
- Choose ‘Displays’ and select the ‘Display’ tab.
- Navigate to ‘Scaled’ and choose a resolution that matches your TV.
- If stretching persists, adjust the ‘Underscan’ slider under the ‘Arrangement’ tab to fit the display properly on your TV screen.
Configuring TV Settings
Sometimes the fix isn’t just on the laptop; tweaking your TV settings can be the solution to your screen stretching woes.
Samsung TVs
- Navigate to Settings > Picture > Picture Size Settings.
- Select ’16:9 Standard’ or ‘Screen Fit’ to ensure the TV does not stretch or cut off part of the display.
LG TVs
- Go to Settings > Picture > Aspect Ratio.
- Choose options like ’16:9′ or ‘Just Scan’ to match your display correctly without stretching.
Sony and Other Brands
- Access the ‘Menu’ or ‘Settings’ on your TV.
- Look for settings like ‘Screen’ or ‘Picture,’ and adjust the aspect ratio to ‘Full,’ ‘Auto,’ or ’16:9′ to maintain proper resolution without stretching.
Using Third-Party Software Solutions
Third-party applications can offer more customization and better display handling solutions:
1. VLC Media Player: Allows you to cast specific files and adjust aspect ratios directly within the app.
2. AirParrot: For mirroring displays effectively with comprehensive settings adjustments to ensure proper broadcasting without the need to tweak built-in OS settings.
3. Miracast: Helps solve screen stretching by maintaining original aspect ratios during casting.
Testing Your Setup
After making the necessary adjustments, test your setup:
1. Cast from your laptop to ensure the changes reflect correctly.
2. Play a video or open an application to see if the screen stretch issue is resolved.
3. Adjust and fine-tune settings if necessary with short interval breaks for accurate tests.
Troubleshooting Common Problems
If the issue persists:
1. Update Drivers: Ensure your laptop’s graphics card and wireless display drivers are up to date.
2. Reset Display Settings: Revert to original settings on both devices, then reapply changes.
3. Check Cables and Connections: Poor or faulty connections can sometimes distort display settings.
4. Consult Manufacturer Support: Contact the support services for your TV or laptop for specific guidance.

Conclusion
By following these steps, you can efficiently address and fix the screen stretch issue when casting from your laptop to your TV. Each step ensures you get the most out of your streaming experience with a properly fitted screen, leading to a seamless display every time you cast.
Frequently Asked Questions
Why is my laptop screen stretched when casting to TV?
Screen stretch often results from mismatched resolutions or incorrect aspect ratios between the laptop and the TV.
How do I fix the aspect ratio when casting from my laptop to TV?
Adjust display settings on your laptop and TV, ensuring they share the same resolution and correct aspect ratio.
Can third-party apps help solve screen stretch issues?
Yes, third-party apps like VLC Media Player and AirParrot offer more robust casting and aspect ratio adjustments.

