Comment réinitialiser un ordinateur portable Windows 11
Introduction
Réinitialiser un ordinateur portable aux paramètres d’usine peut être une étape essentielle lorsque vous faites face à des problèmes de performances, des bugs logiciels ou si vous envisagez de vendre votre appareil. Réinitialiser votre ordinateur portable Windows 11 le ramène à l’état dans lequel il se trouvait lorsque vous l’avez sorti de la boîte, éliminant efficacement toutes vos données personnelles, applications et paramètres. Cela peut être un sauveur lorsque d’autres méthodes de dépannage échouent. Dans cet article, nous explorerons pourquoi vous pourriez avoir besoin de réinitialiser aux paramètres d’usine votre ordinateur portable Windows 11, les préparations nécessaires avant de procéder, et les différentes méthodes que vous pouvez utiliser.
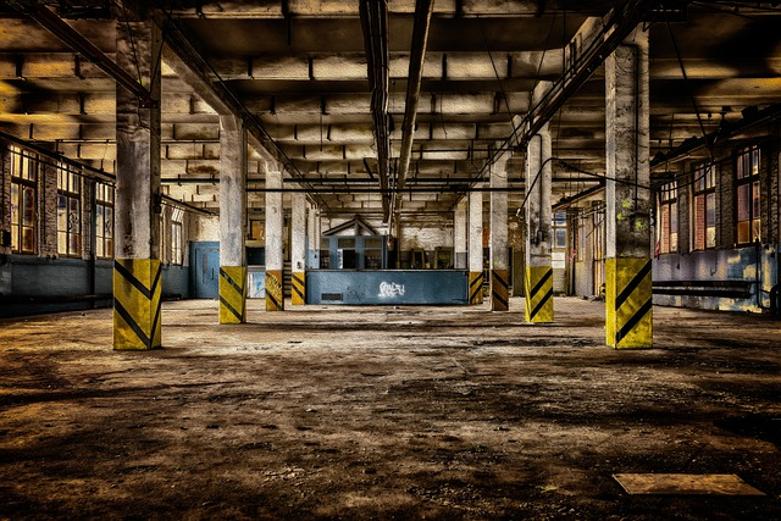
Pourquoi réinitialiser aux paramètres d’usine votre ordinateur portable Windows 11?
Réinitialiser aux paramètres d’usine votre ordinateur portable peut résoudre une multitude de problèmes. Lorsque votre système devient lent, encombré de fichiers inutiles, ou que vous rencontrez des erreurs persistantes, une réinitialisation aux paramètres d’usine peut le ramener à des performances optimales. De plus, ce processus est particulièrement utile si vous prévoyez de vendre ou de donner votre ordinateur portable. Une réinitialisation aux paramètres d’usine garantit que toutes vos informations personnelles sont complètement supprimées, vous assurant que vos données ne tomberont pas entre de mauvaises mains. Enfin, la réinitialisation peut parfois résoudre les problèmes de compatibilité avec les nouveaux logiciels ou mises à jour essentiels à la santé de votre ordinateur portable.

Préparations avant la réinitialisation aux paramètres d’usine
Avant de lancer une réinitialisation aux paramètres d’usine, certaines étapes préparatoires sont importantes pour assurer que vous ne perdez pas de données précieuses.
- Sauvegardez les données importantes: Utilisez des disques durs externes ou des services de stockage en nuage pour sauvegarder vos documents, photos et autres fichiers essentiels.
- Liste des logiciels installés: Faites une liste des applications dont vous aurez besoin après la réinitialisation. Cela est crucial pour une configuration post-réinitialisation fluide.
- Obtenez les clés logicielles: Assurez-vous d’avoir les licences ou les clés produits nécessaires pour vos logiciels achetés.
- Débranchez les périphériques externes: Déconnectez tous les périphériques de stockage externes, imprimantes ou autres. Cela évite toute suppression accidentelle ou corruption.
- Chargez votre ordinateur portable: Assurez-vous que votre ordinateur portable est complètement chargé ou branché pendant le processus pour éviter les interruptions.
En suivant ces étapes préparatoires, vous pouvez rendre le processus de réinitialisation aux paramètres d’usine moins intimidant et plus efficace.
Différentes méthodes pour réinitialiser aux paramètres d’usine un ordinateur portable Windows 11
Windows 11 offre plusieurs méthodes pour effectuer une réinitialisation aux paramètres d’usine. Chaque méthode varie en complexité et accessibilité, selon l’état actuel de votre système.
Utilisation du menu Paramètres
La méthode la plus courante et conviviale est via le menu Paramètres. Pour ce faire :
1. Allez dans Paramètres > Système > Récupération.
2. Cliquez sur Réinitialiser ce PC.
3. Suivez les instructions à l’écran pour choisir entre conserver vos fichiers ou tout supprimer.
Utilisation des options de démarrage avancées
Pour les utilisateurs avancés, les options de démarrage avancées sont une autre voie :
1. Allez dans Paramètres > Système > Récupération.
2. Sous Démarrage avancé, cliquez sur Redémarrer maintenant.
3. Parmi les options, sélectionnez Dépannage > Réinitialiser ce PC.
Utilisation de l’invite de commande
Pour les utilisateurs technophiles à l’aise avec les lignes de commande :
1. Ouvrez Invite de commande en tant qu’administrateur.
2. Tapez systemreset --factoryreset.
3. Suivez les instructions à l’écran.
Guide étape par étape pour réinitialiser aux paramètres d’usine votre ordinateur portable Windows 11
Voici un guide détaillé des différentes méthodes pour réinitialiser aux paramètres d’usine votre ordinateur portable :
Via le menu Paramètres
- Ouvrir les Paramètres : Cliquez sur le menu Démarrer et sélectionnez Paramètres.
- Accédez à la Récupération : Allez dans Système puis Récupération.
- Initier la réinitialisation : Sous Réinitialiser ce PC, cliquez sur Commencer.
- Choix des options : Décidez si vous souhaitez conserver vos fichiers ou tout supprimer.
- Confirmez la réinitialisation : Suivez les instructions à l’écran pour compléter la réinitialisation.
Via le BIOS/UEFI
Si le menu Paramètres n’est pas accessible, la réinitialisation via le BIOS/UEFI peut être une alternative :
- Entrez dans le BIOS/UEFI : Redémarrez votre ordinateur portable et appuyez sur la touche (généralement F2, F10 ou SUPPR) pour entrer dans le BIOS/UEFI.
- Trouvez l’option de réinitialisation : Naviguez jusqu’aux options de Récupération ou de Réinitialisation en utilisant les touches fléchées.
- Exécutez la réinitialisation : Suivez les invites pour lancer la réinitialisation aux paramètres d’usine.
Via un lecteur de récupération USB
L’utilisation d’un lecteur de récupération USB peut être utile, surtout si votre système ne démarre pas correctement :
- Créer un USB de récupération : À l’aide d’un autre PC, téléchargez le support d’installation de Windows 11 sur une clé USB.
- Démarrer à partir du USB : Insérez le USB et redémarrez votre ordinateur portable, en appuyant sur la touche pour accéder au menu de démarrage.
- Choisir les options de récupération : Sélectionnez Dépannage > Réinitialiser ce PC.
- Suivez les instructions : Complétez le processus selon les instructions.

À quoi s’attendre pendant le processus de réinitialisation aux paramètres d’usine
Le processus de réinitialisation aux paramètres d’usine peut prendre de 30 minutes à quelques heures, selon votre système et la quantité de données. L’écran peut devenir noir ou afficher des mises à jour de progression. Votre ordinateur portable redémarrera plusieurs fois et vous devez vous assurer qu’il reste branché pour éviter toute interruption. Pendant que le processus se termine, évitez d’utiliser l’ordinateur portable pour éviter toute interférence ou corruption de données.
Configuration et configuration après la réinitialisation
Une fois la réinitialisation terminée, il y a plusieurs étapes pour remettre votre ordinateur portable à un état pleinement fonctionnel.
Restauration des données de sauvegarde
Déplacez vos fichiers précédemment sauvegardés sur votre ordinateur portable en utilisant un disque externe ou un service cloud. Cela garantit que vous avez accès à tous les documents et données personnelles nécessaires.
Réinstallation des logiciels et des pilotes
Utilisez votre liste de logiciels requis pour réinstaller les applications. N’oubliez pas d’entrer les clés logicielles et licences. De plus, assurez-vous que tous les pilotes essentiels sont à jour, soit manuellement, soit à l’aide d’utilitaires de mise à jour des pilotes.
Configuration des préférences système
- Personnalisation des paramètres : Ajustez les paramètres comme le fuseau horaire, les préférences d’affichage et les paramètres de confidentialité.
- Configuration de compte : Configurez votre compte Microsoft, email et autres profils d’utilisateur.
- Paramètres de sécurité : Réactivez le pare-feu, l’antivirus et autres mesures de sécurité.
Dépannage des problèmes courants de réinitialisation aux paramètres d’usine
Parfois, des problèmes peuvent survenir pendant le processus de réinitialisation aux paramètres d’usine. Voici comment résoudre certains problèmes courants :
Gestion des erreurs de réinitialisation
Des erreurs peuvent se produire en raison de fichiers système corrompus ou de processus échoués. Redémarrez la procédure de réinitialisation ou consultez des forums en ligne pour des codes d’erreur spécifiques.
Conseils pour la récupération de données
Si vous avez oublié de sauvegarder des fichiers importants, utilisez des outils de récupération de données pour tenter de récupérer les données perdues. Cependant, le succès peut varier selon l’étendue de la réinitialisation.
Contacter le support technique
Si vous rencontrez des problèmes insurmontables, n’hésitez pas à contacter le support technique de votre ordinateur portable. Ils peuvent fournir des conseils professionnels ou assister à distance pour résoudre les problèmes.
Conclusion
Réinitialiser aux paramètres d’usine votre ordinateur portable Windows 11 peut être un moyen efficace de résoudre les problèmes persistants et de donner un nouveau départ à votre système. En suivant ce guide complet, vous pouvez assurer un processus de réinitialisation fluide et réussi. Assurez-vous de bien préparer et de prendre les étapes post-réinitialisation pour configurer votre ordinateur portable selon vos préférences.
Questions fréquentes
Combien de temps faut-il pour réinitialiser un ordinateur portable Windows 11 aux paramètres d’usine ?
Le processus peut prendre entre 30 minutes et quelques heures, selon votre système et vos données.
La réinitialisation d’usine supprimera-t-elle Windows 11 de mon ordinateur portable ?
Non, la réinitialisation d’usine réinstallera une copie neuve de Windows 11 sur votre ordinateur portable.
Puis-je annuler une réinitialisation d’usine une fois qu’elle a commencé ?
Il n’est pas recommandé d’annuler car cela pourrait corrompre les fichiers système. Si c’est absolument nécessaire, consultez le support technique pour obtenir des conseils.

