How to Change Brightness on Dell Monitor
Introduction
Changing the brightness of your Dell monitor can significantly improve your viewing experience, whether you’re working, gaming, or watching videos. A well-lit screen can reduce eye strain and enhance color accuracy, making your tasks more enjoyable and efficient. In this comprehensive guide, you’ll learn everything about adjusting the brightness on Dell monitors, from manual tweaks to software solutions and troubleshooting tips.
Adjusting the brightness on a Dell monitor may seem daunting, especially if you’re unfamiliar with the various methods available. However, with a few simple steps, you can quickly optimize your display settings for the perfect viewing experience. Read on to explore the different ways you can change the brightness on your Dell monitor.

Accessing Brightness Controls Manually
A direct way to change the brightness is by using the physical buttons on your Dell monitor. This method doesn’t require any additional software and is straightforward for most models.
Using Front Panel Buttons
- Locate the Buttons: Typically, Dell monitors have buttons located on the bottom edge, front bezel, or directly on the frame’s side.
- Power Button: Ensure the monitor is turned on by pressing the power button.
- Menu Button: Press the menu button to bring up the On-Screen Display (OSD) menu.
- Navigation Buttons: Use the up and down buttons to navigate through the menu to find the ‘Brightness’ setting.
Once you’ve located the screen’s brightness option, use the left and right buttons to adjust the brightness level to your preference. Finally, exit the menu by pressing the menu button again.
Navigating the On-Screen Display Menu
Navigating the On-Screen Display (OSD) menu can be a bit different depending on the model, but generally, it follows a similar structure:
- Access OSD Menu: Press the Menu button on the monitor.
- Navigate to Brightness/Contrast Settings: Use the navigation buttons to select Brightness/Contrast.
- Adjust Brightness: Use the up and down buttons to modify the brightness level.
Once you’ve adjusted the settings, you can exit the OSD menu by pressing the menu button again to save your new brightness level.
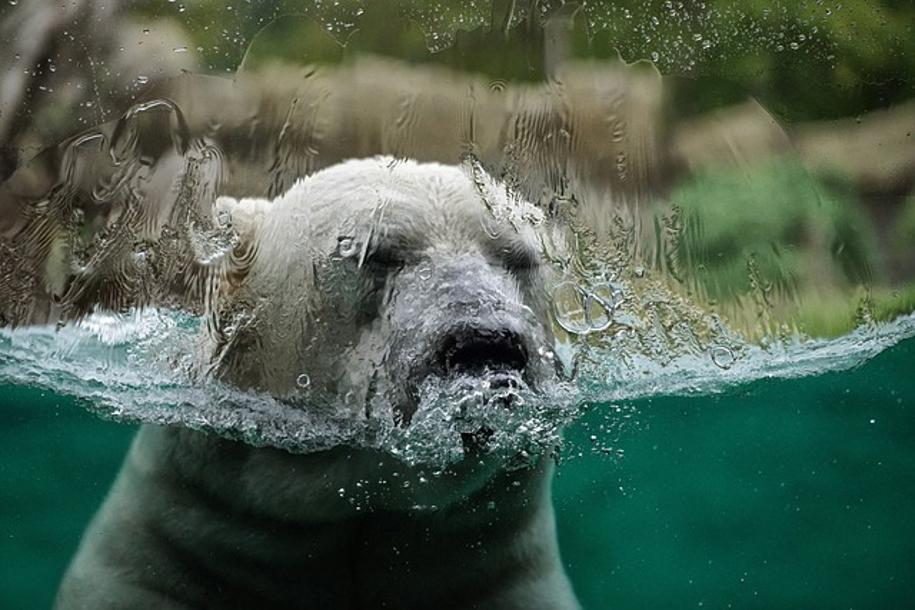
Adjusting Brightness via Dell Display Manager Software
If you prefer to make adjustments using software, the Dell Display Manager (DDM) offers a convenient and fast way to control the brightness settings.
Installing Dell Display Manager
- Download Software: Visit the official Dell website and download the Dell Display Manager (DDM) software.
- Install the Program: Run the installer and follow the on-screen instructions to complete the installation.
- Launch the Software: Once installed, open Dell Display Manager from your desktop or start menu.
Using the Software for Brightness Control
- Open Brightness/Contrast: Within Dell Display Manager, find the ‘Brightness/Contrast’ section.
- Adjust the Slider: Use the brightness slider to set your preferred brightness level.
- Save Settings: Click ‘Apply’ or ‘Save’ to ensure the new settings are implemented.
The DDM software not only allows for easy brightness adjustment but also offers other functionalities like screen layout configuration and color customization, making it a versatile tool for Dell monitor users.
Automatic Brightness Adjustment Options
Some Dell monitors come equipped with features that allow the screen to adjust brightness automatically, based on the ambient environment or specific user settings.
Enabling Auto-Brightness
- Open OSD Menu: Press the menu button to access the On-Screen Display.
- Navigate to Auto-Brightness Settings: Find the setting named ‘Auto-Brightness’ or something similar.
- Enable the Feature: Toggle the setting to ‘On’ to allow the monitor to adjust brightness automatically.
Auto-brightness uses sensors to detect ambient light and adjust the screen brightness for optimal viewing, reducing eye strain and saving energy.
Creating Custom Modes
Creating custom modes allows you to preset different brightness settings that can be quickly switched depending on your activity (e.g., gaming, reading).
- Access Custom Mode Settings: Go to the ‘Custom Modes’ section in the OSD or Dell Display Manager.
- Set Preferences: Adjust brightness levels as per your needs for each mode.
- Save Custom Modes: Save these modes under identifiable names such as ‘Gaming’, ‘Reading’, etc.
Switching between these modes ensures you always have the most comfortable and appropriate screen brightness for any activities you’re undertaking.

Troubleshooting Brightness Issues
Even with straightforward controls, you might encounter issues when trying to adjust your Dell monitor’s brightness.
Common Problems and Solutions
- Unresponsive Menu: If the OSD menu is not responding, perform a factory reset on the monitor.
- Stuck Brightness: Ensure all cables are securely connected. Disconnect and reconnect the power cable and video input.
- External Factors: External lighting and display reflections can make the brightness seem unusual; consider your workspace lighting.
When Hardware Issues Arise
- Check for Updates: Ensure your monitor’s firmware and driver software are up-to-date.
- Seek Professional Help: If the problem persists, contact Dell customer support or visit a service center for more advanced troubleshooting and hardware inspection.
Advanced Tips for Optimizing Brightness
Beyond basic brightness adjustments, advanced settings can help further customize your display for the best experience.
Using Ambient Light Sensors
Many modern Dell monitors come with ambient light sensors, which detect surrounding light levels and adjust the screen brightness accordingly.
- Enable Ambient Light Sensor: From the OSD menu, navigate to sensors/settings and toggle the feature on.
- Set Sensitivity: Adjust the sensitivity level based on your environment’s lighting dynamics for optimal results.
Calibrating Brightness for Different Use Cases
Different tasks require different brightness levels. Proper calibration ensures optimal performance.
- Professional Use: For graphic design and color-sensitive work, use a hardware calibrator to precisely set brightness levels.
- Entertainment: Adjust the brightness to enhance the viewing experience while watching movies or playing games, typically requiring higher brightness for vivid colors.
Conclusion
Optimizing the brightness on your Dell monitor can make a world of difference in your overall viewing experience. Whether you choose to adjust settings manually using the front panel buttons, leverage the powerful Dell Display Manager software, or utilize auto-brightness features, there are multiple ways to achieve the perfect screen brightness.
Remember, properly adjusted screen brightness can reduce eye strain, improve productivity, and enhance the color accuracy of your display. Don’t forget to troubleshoot any issues that arise and consider advanced optimization techniques for a truly personalized display setting.
Frequently Asked Questions
How can I fix my Dell monitor if the brightness setting is not working?
Try performing a factory reset, ensuring all cables are properly connected, and checking for software updates. If the problem persists, consult Dell support.
Can I adjust the brightness of my Dell monitor through Windows settings?
Yes, you can adjust the brightness through Windows settings by navigating to ‘Settings’ -> ‘System’ -> ‘Display’ and using the brightness slider.
What should I do if my Dell monitor’s on-screen display is locked?
If the on-screen display is locked, try holding down the menu button for about 15 seconds to unlock it. If this doesn’t work, refer to the user manual for specific instructions.

