How to Connect DJI Mic to iPhone
Introduction
Capturing high-quality audio with your drone footage significantly enhances the viewing experience. Many iPhone users struggle with connecting their DJI mics to their devices seamlessly. This guide aims to solve that problem with concise, easy-to-follow steps. Whether you are a professional drone pilot or an enthusiastic hobbyist, understanding this process is crucial for achieving superior sound quality.
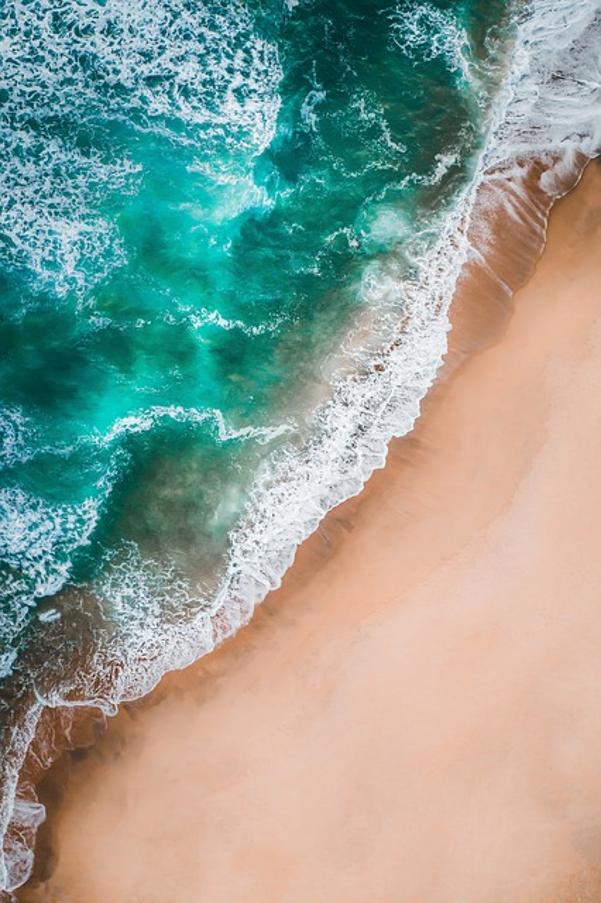
Importance of High-Quality Audio in Drone Footage
High-quality audio captures the essence of the environment, adding depth and realism to your drone footage. Poor audio quality can detract from even the most stunning visuals, leaving viewers disconnected. Whether you’re recording serene landscapes or dynamic cityscapes, clear audio conveys the atmosphere effectively.
Furthermore, high-quality sound is crucial for professional projects, such as promotional videos or documentaries. Imagine presenting a beautifully shot scene, only to be marred by unclear or muffled audio. Achieving impeccable audio and visual harmony makes your content stand out, engaging your audience more profoundly.

Unboxing and Preparing Your DJI Mic
Begin by unboxing your DJI mic package. Ensuring you have all the components is the first step towards a successful setup. You should find the following items in the box:
- DJI Mic
- USB-C adapter
- Lightning adapter
- Wind muff
- Charging cable
- User manual
Before proceeding, fully charge the DJI mic to ensure uninterrupted setup and usage. Once charged, attach the wind muff to the microphone to reduce wind noise during recordings. Familiarize yourself with the buttons and features as outlined in the user manual, establishing a solid foundation for the subsequent steps.
Setting Up the iPhone for DJI Mic Connection
To connect the DJI mic to your iPhone successfully, ensure your phone is ready for the pairing. Begin by checking your iPhone’s iOS version. The DJI mic typically requires a newer iOS version for compatibility. Update your iPhone’s software by going to:
- Settings
- General
- Software Update
Next, ensure Bluetooth is enabled. Navigate to the Settings, and tap ‘Bluetooth’ to activate it. Additionally, remove any connected Bluetooth devices that might interfere with the DJI mic connection. Organize your settings for a smooth connection process, removing potential roadblocks.

Connecting the DJI Mic to iPhone
Connecting the DJI mic to your iPhone involves a few straightforward steps:
- Attach the Adapter: Utilize the appropriate adapter, either USB-C or Lightning, from the DJI mic package. Insert it into your iPhone’s port.
- Power On the Mic: Hold the power button on the DJI mic until the LED indicator lights up.
- Pair the Devices: Your iPhone will detect the DJI mic automatically. A prompt should appear on your iPhone screen asking to pair with the device. Tap ‘Pair’ to establish the connection.
- Confirm the Connection: Once paired, an icon representing the DJI mic will appear on your iPhone’s screen. Ensure the mic is correctly connected by recording a short clip and playing it back to verify the audio quality.
This clear-cut process ensures your devices are effectively linked, ready to capture pristine sound.
Troubleshooting Common Issues
Not every connection process goes smoothly; here are common issues and solutions:
- Device Not Recognized: Ensure the mic is fully charged and the adapter is correctly attached. Restart both devices and attempt the pairing process anew.
- Interference with Other Bluetooth Devices: Disconnect other Bluetooth accessories from your iPhone. Reattempt only with the DJI mic.
- Audio Muffled or Distorted: Check the connection of the adapter and ensure the wind muff is securely attached. Test the mic in varying environments to pinpoint the issue.
- Firmware Issues: Occasionally, hardware requires firmware updates. Check the DJI website for firmware updates pertaining to your mic.
Addressing these issues promptly will help maintain a smooth recording experience.
Optimizing Audio Settings for Drone Use
Maximizing your audio settings enhances the quality further. Follow these tips after connecting your DJI mic:
- Activate Airplane Mode: Reduces potential interference during recording.
- Use External Audio Apps: Apps like GarageBand allow for refined control over audio quality settings.
- Manual Adjustments: Adjust the mic’s sensitivity settings based on the environmental noise level.
- Test Recordings: Perform test recordings before major shoots to ensure settings align perfectly with your expectations.
These strategies will empower you to deliver clear and professional audio in all your projects.
Conclusion
Connecting a DJI mic to your iPhone is a straightforward process that significantly enhances your drone footage’s audio quality. Following each step ensures a seamless setup and connection, avoiding common pitfalls. Optimizing your audio settings further elevates your content’s overall quality, ensuring your productions are immersive and professional.
Frequently Asked Questions
What adapters do I need to connect DJI Mic to iPhone?
You will need the Lightning to USB-C adapter provided in the DJI mic package to connect to your iPhone. Ensure the adapter is properly plugged into your device for a steady connection.
How can I improve the audio quality when using DJI Mic with iPhone?
Improve audio quality by using a wind muff, adjusting mic sensitivity, activating Airplane Mode to reduce interference, and employing external audio apps for detailed control over sound settings.
Why is my DJI Mic not pairing with my iPhone, and how can I fix it?
If pairing fails, ensure your devices are fully charged, restart both the mic and iPhone, and ensure no other Bluetooth devices are connected. Update your iPhone’s software and the DJI mic firmware, if needed, to resolve connectivity issues.

