Can You Remove Admin Account on Google Pixel Tablet?
Introduction
Managing user accounts is crucial for maintaining the functionality and security of your Google Pixel Tablet. There are times when you might need to remove the admin account, whether to hand over the device to someone else or reset it to factory settings. This guide aims to provide a comprehensive, step-by-step tutorial on safely removing the admin account from your Google Pixel Tablet. By following these instructions carefully, you will ensure that the process is smooth and trouble-free, protecting your data and the integrity of your device.
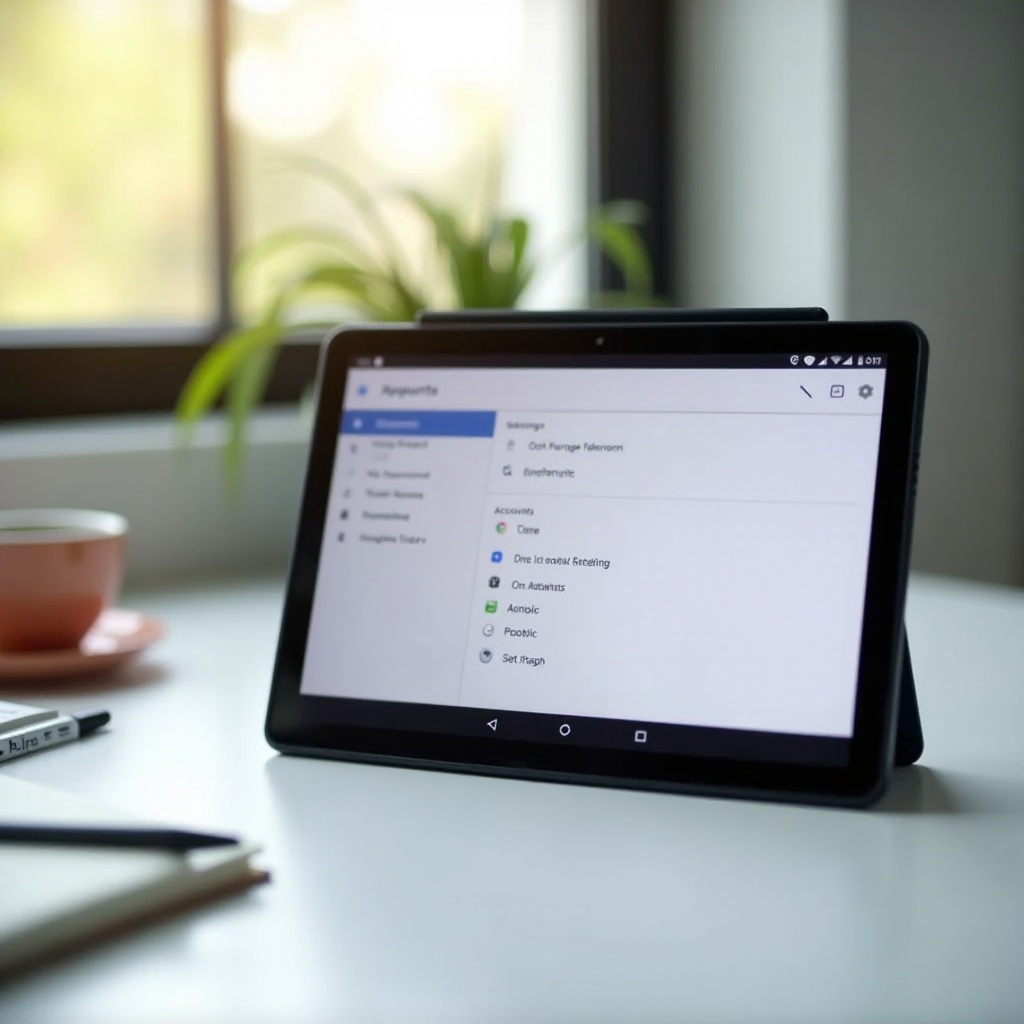
Understanding Admin Accounts on Google Pixel Tablets
An admin account on a Google Pixel Tablet has elevated privileges, allowing the user to install or uninstall apps, change device settings, and add or remove other user accounts. This control is essential for various administrative tasks but also means that whoever holds the admin account has significant influence over the device’s operation and security.
Admin accounts are typically created during the initial setup of the tablet. They serve as the primary account, holding the most control. While having one is essential, there may come a time when removal is necessary, either for security reasons or to pass the device to a new user.
Reasons to Remove an Admin Account
There are several reasons why you may want to remove an admin account from your Google Pixel Tablet. Perhaps the device is being handed down or sold, and you need to ensure all your personal information is erased. Alternatively, there might be security concerns, requiring the removal of the current admin to protect sensitive data. Understanding why you need to take this step can help you follow the process more effectively.
Preparing to Remove the Admin Account
Before you proceed with removing the admin account, it is vital to prepare adequately. This preparation ensures that you don’t lose important data and that the process is as smooth as possible.
- Data Backup: Make sure to back up all essential data, including photos, documents, and application data. Utilize Google’s own backup services or other third-party solutions for a comprehensive backup.
- Access Requirements: Verify that you have the necessary permissions to remove the admin account and be aware that this step may require the account password.
- Factory Reset Option: Consider whether you need to perform a factory reset post-removal. This step is crucial if you are handing over the device to another person.
Step-by-Step Guide to Removing the Admin Account
Removing the admin account involves several crucial steps. Follow this guide to ensure the process is executed smoothly.
Backing up Data
- Navigate to ‘Settings’ on your Google Pixel Tablet.
- Scroll to ‘System’ and tap on ‘Backup.
- Activate backups for essential data such as ‘App data,’ ‘Device settings,’ ‘SMS text messages,’ and other critical data.
- Ensure the backup is completed before proceeding to the next steps.
Accessing the Settings Menu
- Open the ‘Settings’ app from your home screen or app drawer.
- If you can’t find it immediately, use the search bar within the ‘Settings’ application.
Navigating User Management
- In the ‘Settings’ menu, scroll down to find ‘Users & accounts.
- Tap on the option to open a detailed view of all user accounts present on the device.
Selecting and Removing the Admin Account
- Identify the admin account you wish to remove.
- Tap on the admin account to access the account management settings.
- Select the ‘Remove’ or ‘Delete’ option. This step may prompt you to enter the account password for verification.
- Confirm the removal of the account. The system may run a quick process to delete all user-specific data related to the admin account.
Troubleshooting Common Issues
- If you encounter any error messages, ensure your tablet is connected to the internet and try again.
- Reboot your device and repeat the steps if you face persistent issues.
- Ensure full permissions are granted by ensuring the current user is an authorized account with administrative rights.
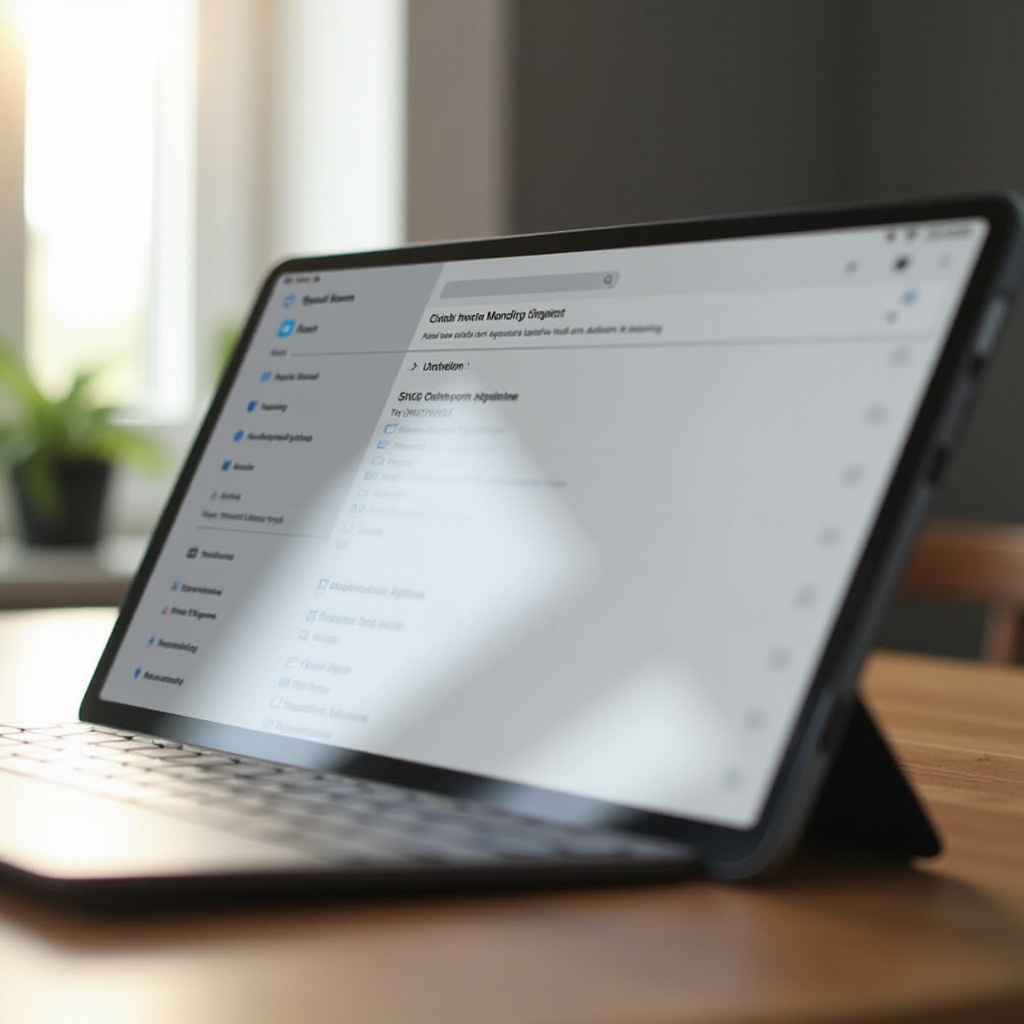
Post-Removal Measures
After removing the admin account, there are several measures to consider. Firstly, if the tablet will be used by a new individual, performing a factory reset ensures all remnants of the old admin account are entirely removed. Secondly, re-establish admin access for a new user if necessary. Finally, updating your security settings like passwords and recovery options is crucial to maintaining the upgraded security level.
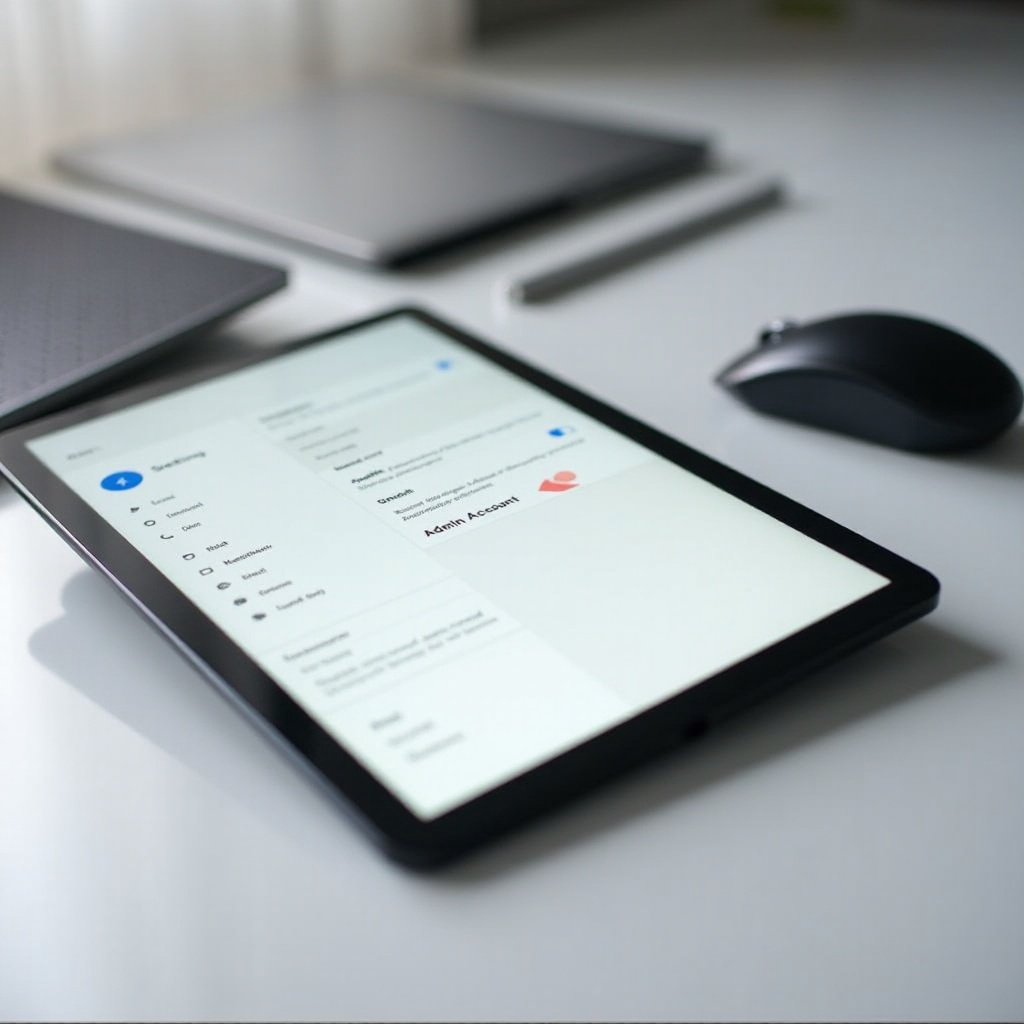
Conclusion
Removing an admin account from a Google Pixel Tablet is a step that demands careful preparation and execution. This guide has detailed each necessary step, from understanding the importance of admin accounts to post-removal security measures. By ensuring data backups and carefully following the outlined process, you will leave your device clean, secure, and ready for its next phase, whether it’s for personal redistribution or other administrative reasons.
Frequently Asked Questions
Can I remove the admin account without losing any data?
No, removing the admin account may delete all data associated with the account. Always back up important information before proceeding.
What happens if I remove the only admin account on my Google Pixel Tablet?
If you remove the only admin account, the system may require setting up a new admin account to maintain the device’s operational integrity.
How can I secure my Google Pixel Tablet after removing the admin account?
Enable robust security features post-removal, such as setting strong passwords or using fingerprint authentication. Regularly update your software to protect against vulnerabilities.

