Come cambiare il pulsante del mouse su Chromebook
Introduzione
Passare il pulsante principale del mouse sul tuo Chromebook può migliorare significativamente il comfort, specialmente per gli utenti mancini. Anche se all’inizio la navigazione nelle impostazioni di Chrome OS può sembrare scoraggiante, il design di Google è intuitivo e semplice. Questa guida completa ti guiderà passo dopo passo nel processo per modificare la configurazione del pulsante del mouse sul tuo Chromebook senza problemi. Dall’accesso alle impostazioni alle personalizzazioni precise, imparerai tutto ciò che devi sapere.
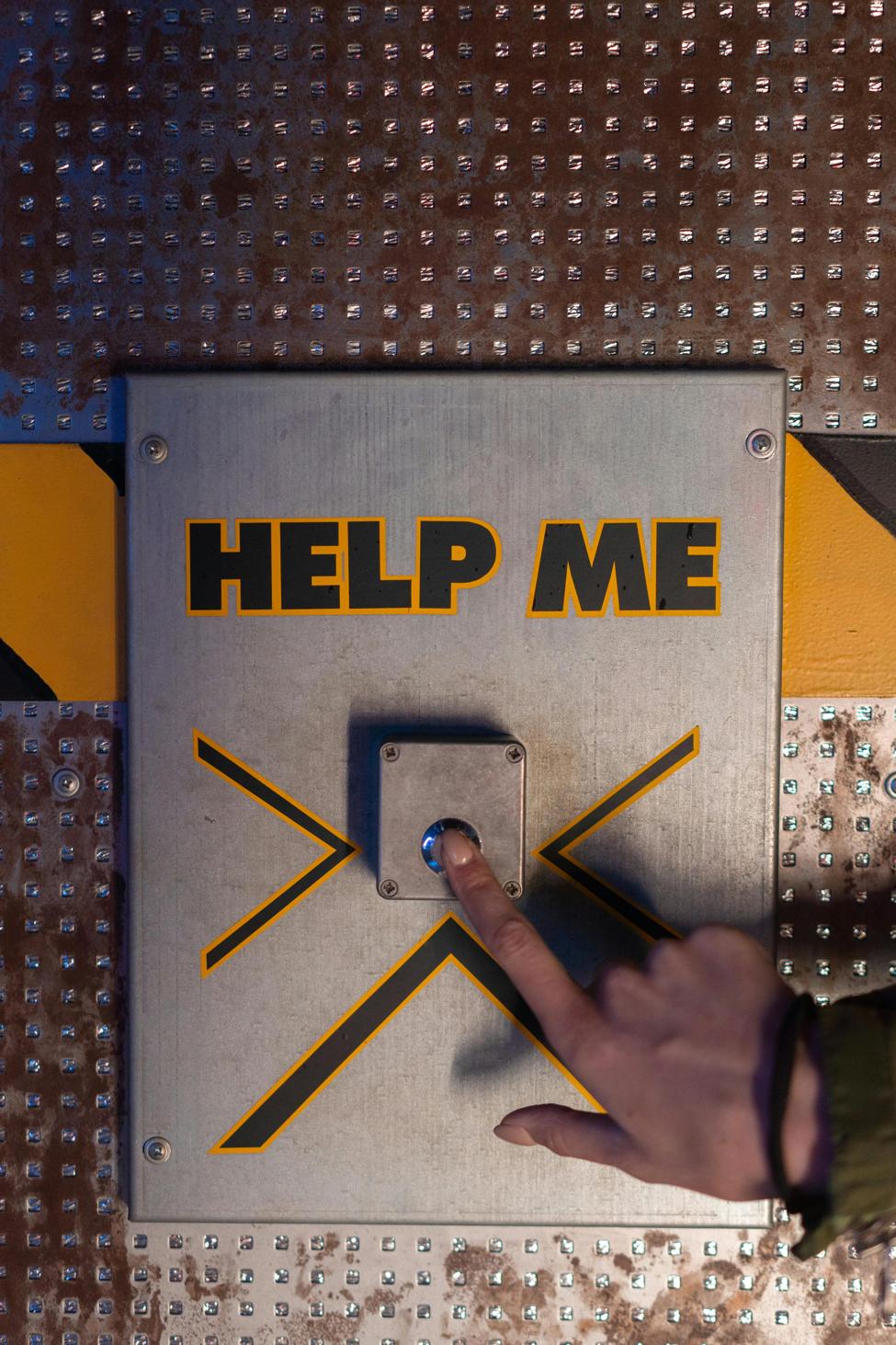
Perché Potresti Voler Cambiare i Pulsanti del Mouse
Ci sono diverse ragioni convincenti per cambiare i pulsanti del mouse su un Chromebook. Gli utenti mancini spesso trovano più intuitivo assegnare la funzione di clic principale al pulsante destro del mouse. Inoltre, alcune persone soffrono di lesioni da sforzo ripetitivo (RSI) che rendono l’uso di una mano più confortevole rispetto all’altra. Cambiare i pulsanti può anche migliorare l’efficienza del flusso di lavoro per determinate attività, a seconda delle tue esigenze e preferenze specifiche.
Comprendere la versatilità delle impostazioni del mouse di Chrome OS ti consente di personalizzare l’esperienza del tuo Chromebook secondo le tue esigenze uniche. Successivamente, discuteremo come accedere alle impostazioni necessarie per queste regolazioni.

Accesso alle Impostazioni del Mouse sul Tuo Chromebook
Navigare nel Menu delle Impostazioni
Innanzitutto, assicurati che il tuo Chromebook sia acceso e che tu sia loggato. Accedi al menu delle impostazioni cliccando sull’orologio del sistema situato nell’angolo in basso a destra dello schermo. Poi, seleziona l’icona a forma di ingranaggio per aprire la finestra delle impostazioni.
Trovare le Opzioni per Mouse e Touchpad
Nel menu delle impostazioni, digita ‘mouse’ nella barra di ricerca in alto allo schermo. Questa azione restringerà le opzioni, rendendo più facile trovare le impostazioni desiderate. Clicca su ‘Mouse e touchpad’ per procedere con le opzioni di configurazione.
Con il menu delle impostazioni aperto e le opzioni rilevanti identificate, puoi ora passare al processo passo dopo passo per cambiare i pulsanti del mouse.

Guida Passo-Passo per Cambiare i Pulsanti del Mouse
Aprire le Preferenze di Sistema
- Clicca sull’orologio del sistema e seleziona l’icona a forma di ingranaggio per aprire le impostazioni.
- Digita ‘mouse’ nella barra di ricerca e scegli ‘Mouse e touchpad.’
Modificare il Pulsante Principale del Mouse
- Nella sezione ‘Mouse e touchpad’, individua l’interruttore etichettato ‘Inverti il pulsante principale del mouse.’
- Clicca sull’interruttore per attivare il cambiamento. Il pulsante principale passerà da sinistra a destra, o viceversa.
Confermare e Salvare le Modifiche
- Dopo aver attivato l’interruttore, prova la nuova configurazione cliccando in giro. Assicurati che il nuovo pulsante principale funzioni come previsto.
- Non c’è un pulsante ‘salva’ esplicito; Chrome OS salva automaticamente le tue modifiche, permettendoti di uscire dalle impostazioni senza perdere le regolazioni effettuate.
È così semplice cambiare il pulsante principale del mouse del tuo Chromebook. Tuttavia, Chrome OS offre altri modi per personalizzare le impostazioni del mouse, migliorando ulteriormente la tua esperienza complessiva.
Opzioni di Personalizzazione Aggiuntive
Regolare la Velocità del Puntatore
Nelle impostazioni ‘Mouse e touchpad’, troverai anche un’opzione per regolare la velocità del puntatore. Questa impostazione ti consente di controllare la velocità con cui il cursore si muove sullo schermo. Affina questa impostazione per garantire che il tuo mouse operi a una velocità che si adatta al tuo flusso di lavoro e al tuo comfort personale.
Abilitare Tap-to-Click e Altri Gesti
Inoltre, Chrome OS ti consente di abilitare ‘Tap-to-click,’ che registra un tocco sul touchpad come un clic. Altri gesti includono ‘Tap dragging’, che ti permette di muovere gli oggetti utilizzando un metodo tocco-e-trascina. Questi gesti possono migliorare significativamente l’esperienza d’uso del tuo Chromebook, rendendolo più intuitivo ed efficiente.
Queste opzioni di personalizzazione, combinate con il cambio del pulsante principale del mouse, garantiscono che le impostazioni del mouse del tuo Chromebook siano ottimizzate in base alle tue preferenze.
Risoluzione dei Problemi Comuni
Le Impostazioni Non Si Salvano
Se le tue impostazioni non si salvano, potrebbe essere dovuto a un Chrome OS non aggiornato. Prima di tutto, assicurati che il tuo sistema sia aggiornato navigando su Impostazioni > Informazioni su Chrome OS > Controlla gli aggiornamenti. L’applicazione di eventuali aggiornamenti disponibili può risolvere la maggior parte dei problemi relativi alle impostazioni.
Problemi di Compatibilità
Se stai usando un mouse esterno, assicurati che sia compatibile con Chrome OS. Mentre la maggior parte dei mouse USB e Bluetooth funziona senza problemi, alcuni modelli avanzati potrebbero richiedere driver o software specifici che Chrome OS non supporta. Controlla le linee guida del produttore o prova un altro mouse per escludere problemi di compatibilità.
Essere consapevoli di questi potenziali problemi può farti risparmiare tempo e ridurre la frustrazione, garantendo un processo di personalizzazione fluido.
Best Practices per l’Uso del Mouse su Chromebook
Considera le seguenti best practices per mantenere ottime prestazioni e comfort del mouse sul tuo Chromebook:
1. Pulisci regolarmente il mouse e il touchpad per prevenire l’accumulo di polvere e detriti.
2. Regola il tuo ambiente di lavoro per promuovere un uso ergonomico, minimizzando il rischio di sforzi e lesioni.
3. Familiarizza con le scorciatoie da tastiera per ridurre la dipendenza dal mouse, migliorando il flusso di lavoro e riducendo l’usura del dispositivo.
Queste pratiche possono migliorare significativamente la tua esperienza e prolungare la durata del tuo Chromebook.
Conclusione
Cambiare il pulsante principale del mouse sul tuo Chromebook è semplice e può migliorare l’usabilità per gli utenti mancini e quelli con bisogni specifici. Seguendo questa guida, accedendo alle impostazioni, apportando regolazioni e risolvendo i problemi comuni, ottimizzerai la funzionalità del tuo dispositivo.
Domande Frequenti
Posso cambiare i pulsanti del mouse per un mouse esterno collegato al mio Chromebook?
Sì, puoi cambiare i pulsanti del mouse per un mouse esterno. Le impostazioni applicate all’interno di Chrome OS influenzano tutti i dispositivi di puntamento collegati, sia integrati che esterni.
Cosa dovrei fare se l’opzione delle impostazioni non è disponibile sul mio Chromebook?
Assicurati che il tuo Chromebook sia aggiornato, poiché le versioni più vecchie di Chrome OS potrebbero non avere alcune funzionalità. Vai su Impostazioni > Informazioni su Chrome OS > Controlla aggiornamenti per verificare e installare gli ultimi aggiornamenti.
Esistono strumenti di terze parti per personalizzare le impostazioni del mouse su un Chromebook?
Chrome OS si basa principalmente sulle impostazioni integrate per la personalizzazione. Anche se alcune estensioni nel Chrome Web Store offrono miglioramenti minori, non alterano fondamentalmente le impostazioni del mouse. Dai sempre priorità alle impostazioni native per prestazioni affidabili.

