Usare iPad come Secondo Schermo: Una Guida Completa
Introduzione
Trasformare il tuo iPad in un secondo monitor può rivoluzionare il tuo flusso di lavoro, offrendoti più spazio sullo schermo e una soluzione altamente portatile. Che tu sia un professionista creativo o un impiegato d’ufficio in cerca di aumentare la produttività, utilizzare il tuo iPad come schermo aggiuntivo può fare la differenza. Con gli strumenti giusti e una configurazione adeguata, questo processo è semplice e altamente vantaggioso.

Strumenti e Applicazioni Necessarie
Per iniziare, avrai bisogno di alcuni strumenti e applicazioni essenziali. In primo luogo, conferma che il tuo iPad e il tuo computer soddisfino i requisiti di compatibilità necessari. A seconda del tuo sistema operativo (macOS o Windows), gli strumenti di cui hai bisogno possono variare leggermente. Ecco cosa ti serve:
Per gli utenti macOS:
– iPad con iPadOS 13 o successivo
– Mac che esegue macOS Catalina o successivo
– Apple Pencil (opzionale)
Applicazioni preferite:
– Sidecar (preinstallato con macOS Catalina e successivi)
– Duet Display (disponibile su App Store)
Per gli utenti Windows:
– iPad con iPadOS 13 o successivo
– PC che esegue Windows 10
– Cavo Lightning o USB-C
Applicazioni preferite:
– Duet Display (disponibile su App Store e compatibile con Windows)
Configurare il Tuo iPad come Secondo Monitor
Ora che hai gli strumenti necessari, è ora di configurare il tuo iPad come secondo monitor. Tratteremo due metodi popolari: Sidecar per gli utenti macOS e Duet Display, che funziona sia per gli utenti macOS che Windows.
Utilizzo di Sidecar con macOS
- Collega il tuo iPad al tuo Mac:
- Assicurati che entrambi i dispositivi siano registrati con lo stesso ID Apple.
-
Usa una connessione cablata (cavo USB-C o Lightning) oppure una connessione wireless se si trovano entro 10 metri l’uno dall’altro.
-
Attiva Sidecar:
- Sul tuo Mac, fai clic sull’icona AirPlay nella barra dei menu.
- Seleziona il tuo iPad dall’elenco dei dispositivi disponibili.
-
Il tuo iPad dovrebbe ora visualizzarsi come desktop esteso.
-
Regola le Preferenze del Display:
- Apri Preferenze di Sistema sul tuo Mac.
- Fai clic su ‘Monitor’ e regola la disposizione dei tuoi schermi secondo le necessità.
Utilizzo di Duet Display
- Installa Duet Display:
-
Scarica e installa Duet Display sia sul tuo iPad sia sul tuo computer.
-
Collega il tuo iPad al tuo Computer:
-
Usa un cavo Lightning o USB-C per collegare il tuo iPad al computer.
-
Lancia Duet Display:
- Apri l’app Duet Display sul tuo iPad e sul tuo computer.
-
Segui le istruzioni per stabilire la connessione.
-
Configura le Impostazioni del Display:
- Usa le impostazioni di Duet Display per regolare la risoluzione e il frame rate in base alle tue preferenze e necessità.
Ottimizzare la Configurazione del Tuo Secondo Monitor
Una volta collegato il tuo iPad come secondo monitor, l’ottimizzazione è cruciale per garantire un’esperienza fluida ed efficiente:
- Risoluzione dello Schermo:
-
Regola la risoluzione dello schermo sul tuo secondo monitor per soddisfare le esigenze del tuo flusso di lavoro. Risoluzioni più alte offrono maggiore chiarezza ma possono influire sulle prestazioni.
-
Disposizione dei Monitor:
-
Usa le impostazioni di disposizione del display per garantire un flusso naturale tra il tuo schermo principale e quello secondario. Questo è solitamente accessibile nelle Preferenze di Sistema (macOS) o nelle Impostazioni del Display (Windows).
-
Attiva Night Shift o True Tone:
-
Utilizzare funzionalità come Night Shift o True Tone sul tuo iPad può ridurre l’affaticamento degli occhi durante l’uso prolungato.
-
Tastiera e Mouse:
- Configura la tua tastiera e il tuo mouse per funzionare efficacemente su entrambi i monitor. Questo ti permetterà di trascinare e rilasciare elementi tra i display senza problemi.

Applicazioni Pratiche e Scenari
Usare un iPad come secondo monitor può migliorare vari scenari professionali, rendendolo uno strumento versatile nel tuo arsenale tecnologico:
Per Professionisti Creativi
- Grafica e Illustrazione:
-
Utilizza l’iPad come spazio dedicato per i tuoi pannelli degli strumenti in applicazioni come Photoshop o Illustrator, lasciando lo schermo principale libero da ingombri.
-
Montaggio Video:
- Tieni la tua timeline o finestra di anteprima sull’iPad, liberando lo schermo principale per uno spazio di lavoro più ampio per l’editing.
Per Lavoro d’Ufficio
- Analisi Dati e Fogli di Calcolo:
-
Visualizza grandi fogli di calcolo sul monitor principale mentre tieni materiali di riferimento o strumenti di comunicazione sull’iPad.
-
Multi-tasking:
- Partecipare a videoconferenze o utilizzare app di collaborazione sull’iPad mentre continui a lavorare senza interruzioni sullo schermo principale.
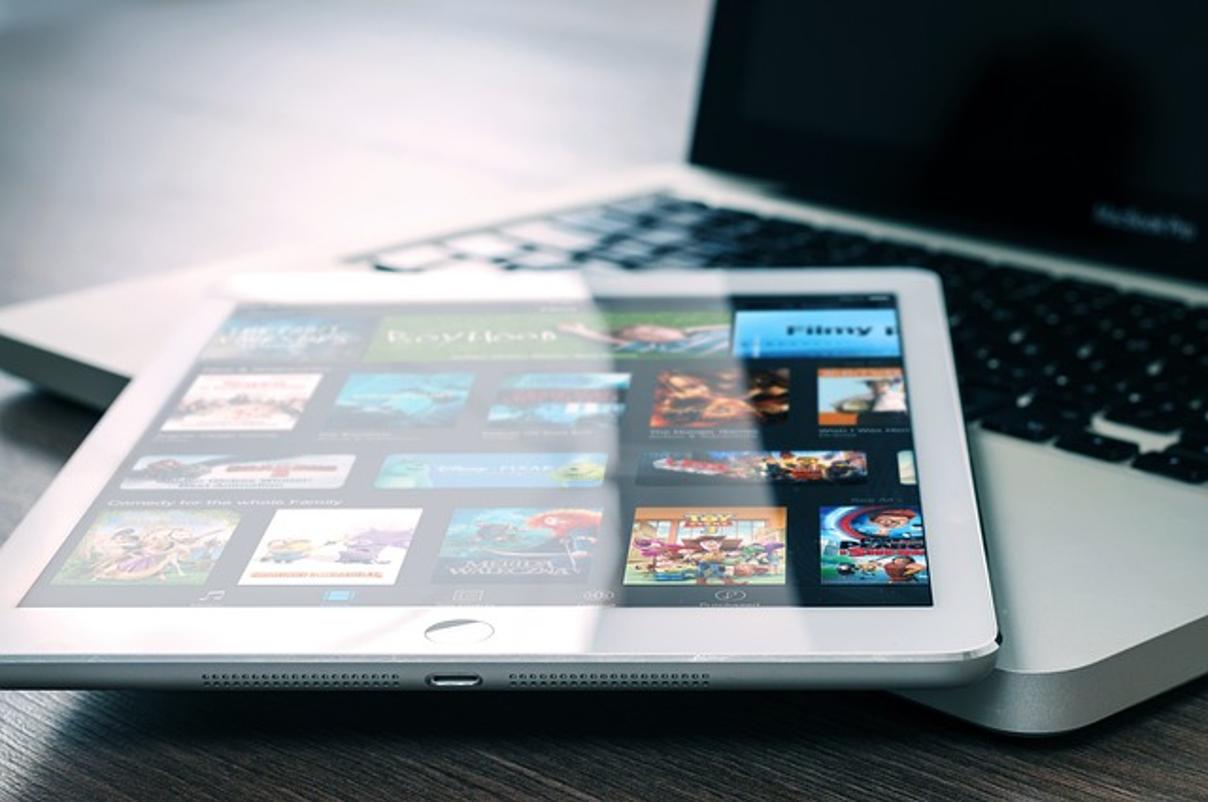
Risoluzione dei Problemi Comuni
Incontrare problemi è normale durante il processo di configurazione. Ecco i problemi comuni e le loro soluzioni:
- Problemi di Connessione:
- Assicurati che entrambi i dispositivi siano sulla stessa rete Wi-Fi e a portata di mano se utilizzi una connessione wireless.
-
Verifica la presenza di aggiornamenti sia sul tuo iPad che sul tuo computer.
-
Crolli o Congelamenti delle App:
- Riavvia entrambi i dispositivi e prova a riconnetterti.
-
Reinstalla le applicazioni per risolvere eventuali problemi software.
-
Ritardo del Display:
- Riduci la risoluzione dello schermo o le impostazioni del frame rate nel menu delle impostazioni del display.
- Usa una connessione cablata per una connessione più stabile e veloce.
Conclusione
Configurare il tuo iPad come secondo monitor è un modo pratico ed estremamente efficace per aumentare la produttività e semplificare il flusso di lavoro. Con gli strumenti giusti e pochi semplici passaggi, puoi trasformare il tuo spazio di lavoro in una configurazione multi-display efficiente. Che tu stia lavorando su design intricati o gestendo dati estesi, il tuo iPad può servire come un’estensione inestimabile del tuo schermo principale.
Domande Frequenti
Posso Usare il Mio iPad come Secondo Monitor per Windows?
Sì, utilizzando app come Duet Display, puoi facilmente configurare il tuo iPad come secondo monitor per Windows.
Come Posso Risolvere i Problemi di Connettività?
Assicurati che entrambi i dispositivi siano connessi alla stessa rete Wi-Fi o utilizza una connessione cablata per una stabilità migliore.
Utilizzare il Mio iPad come Secondo Monitor Scaricherà Velocemente la Batteria?
L’uso di app ad alto consumo energetico potrebbe scaricare la batteria più rapidamente. Opta per una connessione cablata per mantenere l’iPad carico durante l’uso.

