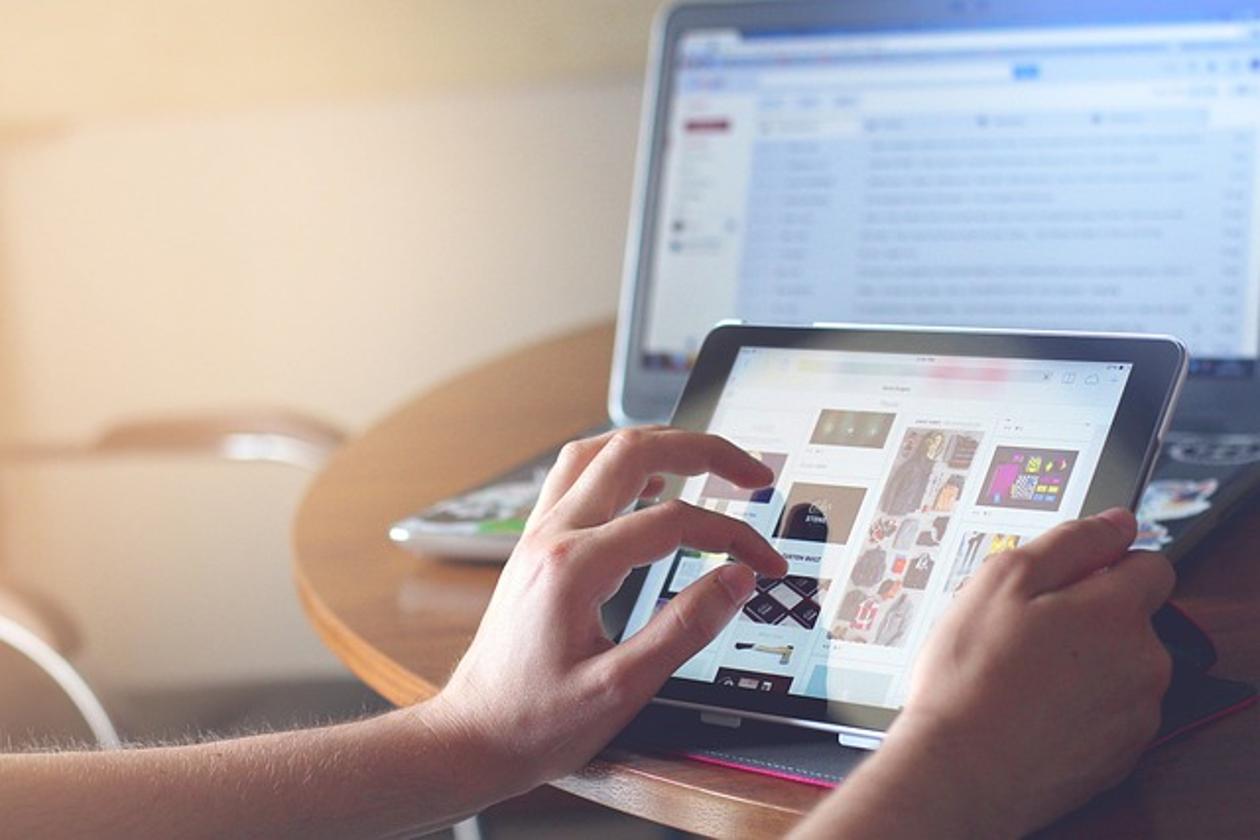Как авторизовать компьютер в iTunes на ПК
Введение
Авторизация компьютера на iTunes PC позволяет вам получить доступ к вашему купленному контенту, включая музыку, фильмы и приложения, на этом устройстве. Этот процесс авторизации является важным для управления вашим цифровым контентом на разных устройствах. Понимание того, как выполнить эту процедуру, гарантирует, что вы сможете использовать свои покупки iTunes там, где вам это нужно.

Что означает авторизация компьютера в iTunes?
Когда вы авторизуете компьютер в iTunes, вы предоставляете ему доступ к вашему Apple ID и купленному контенту. Это означает, что iTunes проверяет учетные данные вашего Apple ID и связывает этот конкретный компьютер с вашим аккаунтом. Один Apple ID может авторизовать до пяти компьютеров одновременно. Этот лимит установлен компанией Apple, чтобы предотвратить несанкционированный обмен купленным контентом, защищая как пользователей, так и артистов.
Понимание этой авторизации имеет важное значение для управления вашей Apple-экосистемой, особенно если вы используете несколько устройств. Авторизация дает вам возможность синхронизировать вашу библиотеку на разных компьютерах, упрощая вашу цифровую жизнь.

Контрольный список перед авторизацией
Прежде чем начать процесс авторизации, убедитесь, что у вас есть следующее:
- Активное интернет-соединение: Активное интернет-соединение необходимо для проверки ваших учетных данных в iTunes.
- Последняя версия iTunes: Убедитесь, что вы используете последнюю версию iTunes, чтобы избежать проблем с совместимостью.
- Учетные данные Apple ID: Держите под рукой ваш Apple ID и пароль для входа.
Наличие этих предварительных условий сделает процесс авторизации более гладким и быстрым.

Пошаговый процесс авторизации вашего компьютера
Следуйте этим шагам, чтобы авторизовать ваш компьютер в iTunes:
- Откройте iTunes: Запустите приложение iTunes на вашем ПК.
- Войдите с помощью Apple ID: Если вы еще не вошли, перейдите в строку меню в верхней части экрана, нажмите «Учетная запись» и выберите «Войти». Введите свой Apple ID и пароль.
- Перейдите к авторизациям: После входа вернитесь в меню «Учетная запись». Наведите курсор на «Авторизации», что расширит список опций.
- Выберите «Авторизовать этот компьютер»: Нажмите на «Авторизовать этот компьютер». Появится новое окно, запрашивающее ввод вашего Apple ID и пароля снова.
- Введите учетные данные: Введите ваш Apple ID и пароль еще раз и нажмите «Авторизовать». Вы должны увидеть окно подтверждения, что ваш компьютер был авторизован.
Всего несколькими кликами ваш компьютер будет авторизован, и вы сможете получить доступ к вашим покупкам iTunes напрямую.
Распространенные проблемы и их решение
Иногда могут возникнуть проблемы при авторизации вашего компьютера. Вот наиболее распространенные проблемы и способы их решения:
- Достигнут лимит авторизаций: Если вы получили сообщение о том, что достигли лимита авторизаций, вам нужно деавторизовать один из ваших текущих авторизованных компьютеров. Для этого откройте iTunes на этом компьютере, перейдите в раздел «Учетная запись», «Авторизации» и выберите «Деавторизовать этот компьютер».
- Неправильный Apple ID или пароль: Убедитесь, что вы вводите правильный Apple ID и пароль. Если вы забыли ваш пароль, используйте ссылку «Забыли Apple ID или пароль?» для его сброса.
- Устаревшая версия iTunes: Если вы используете устаревшую версию iTunes, обновите её до последней версии. Перейдите в меню iTunes, выберите «Справка», а затем «Проверить наличие обновлений».
Как деавторизовать компьютер
Деавторизация компьютера так же важна, как и авторизация, особенно если вы достигли лимита авторизаций. Вот как это сделать:
- Откройте iTunes: Запустите приложение iTunes на вашем ПК.
- Перейдите к настройкам учетной записи: Перейдите в строку меню, нажмите «Учетная запись», затем «Авторизации».
- Выберите «Деавторизовать этот компьютер»: Из выпадающего меню выберите «Деавторизовать этот компьютер».
- Введите учетные данные: Введите ваш Apple ID и пароль для завершения деавторизации.
Этот процесс освободит одно из пяти допустимых авторизаций, что позволит вам авторизовать другое устройство, если потребуется.
Дополнительные советы и рекомендации
Вот несколько полезных советов для эффективного управления вашими авторизациями в iTunes:
- Следите за авторизованными устройствами: Регулярно проверяйте, какие компьютеры авторизованы. Вы можете сделать это в настройках учетной записи iTunes.
- Деавторизуйте перед обновлением: Если вы планируете обновить ваш компьютер или переустановить его ОС, обязательно деавторизуйте его сначала.
- Ежегодная проверка: Выполняйте ежегодную проверку, чтобы убедиться, что все ваши авторизованные устройства по-прежнему используются.
Заключение
Знание того, как авторизовать компьютер на iTunes PC, важно для максимального использования вашего купленного контента. От обеспечения беспрепятственного воспроизведения музыки и фильмов до управления программным обеспечением — этот процесс является ключевым для успешного цифрового опыта. Следуйте шагам и советам по устранению неполадок, изложенным в этом руководстве, и у вас не возникнет проблем с управлением вашими авторизациями.
Часто задаваемые вопросы
Сколько компьютеров я могу авторизовать с моей учетной записью iTunes?
Вы можете авторизовать до пяти компьютеров, используя ваш Apple ID одновременно.
Что мне делать, если я достиг лимита авторизаций?
Если вы достигли лимита авторизаций, вам нужно деавторизовать один из текущих компьютеров, чтобы освободить место для другой авторизации.
Могу ли я авторизовать компьютер без интернет-соединения?
Нет, для авторизации компьютера в iTunes требуется активное интернет-соединение, так как ваши учетные данные должны быть проверены серверами Apple.