Как включить компьютеры Apple: Полное руководство
Введение
Запуск компьютера Apple, будь то настольный или портативный, должен быть простым, но разнообразие моделей иногда может создавать трудности для новых пользователей. Это руководство проведет вас через основные шаги по включению различных моделей компьютеров Apple, включая начальную настройку и распространенные советы по устранению неполадок.

Определение модели вашего компьютера Apple и подготовка к настройке
Знание модели вашего компьютера Apple поможет следовать правильным шагам для его включения. Давайте рассмотрим, как различить модели и подготовиться к настройке:
Настольные модели
Настольные модели Apple включают iMac, Mac Mini и Mac Pro. iMac имеет дизайн «все в одном», в то время как Mac Mini и Mac Pro являются более традиционными установками, требующими внешних мониторов.
Модели ноутбуков
Ноутбуки Apple включают MacBook, MacBook Air и MacBook Pro. Эти модели стильные, портативные и оснащены встроенными дисплеями и клавиатурами.
Аксессуары и кабели
Убедитесь, что у вас есть все необходимые аксессуары, такие как сетевые кабели, адаптеры и любые периферийные устройства, например, клавиатуры и мыши. Они необходимы для настройки вашего компьютера Apple.
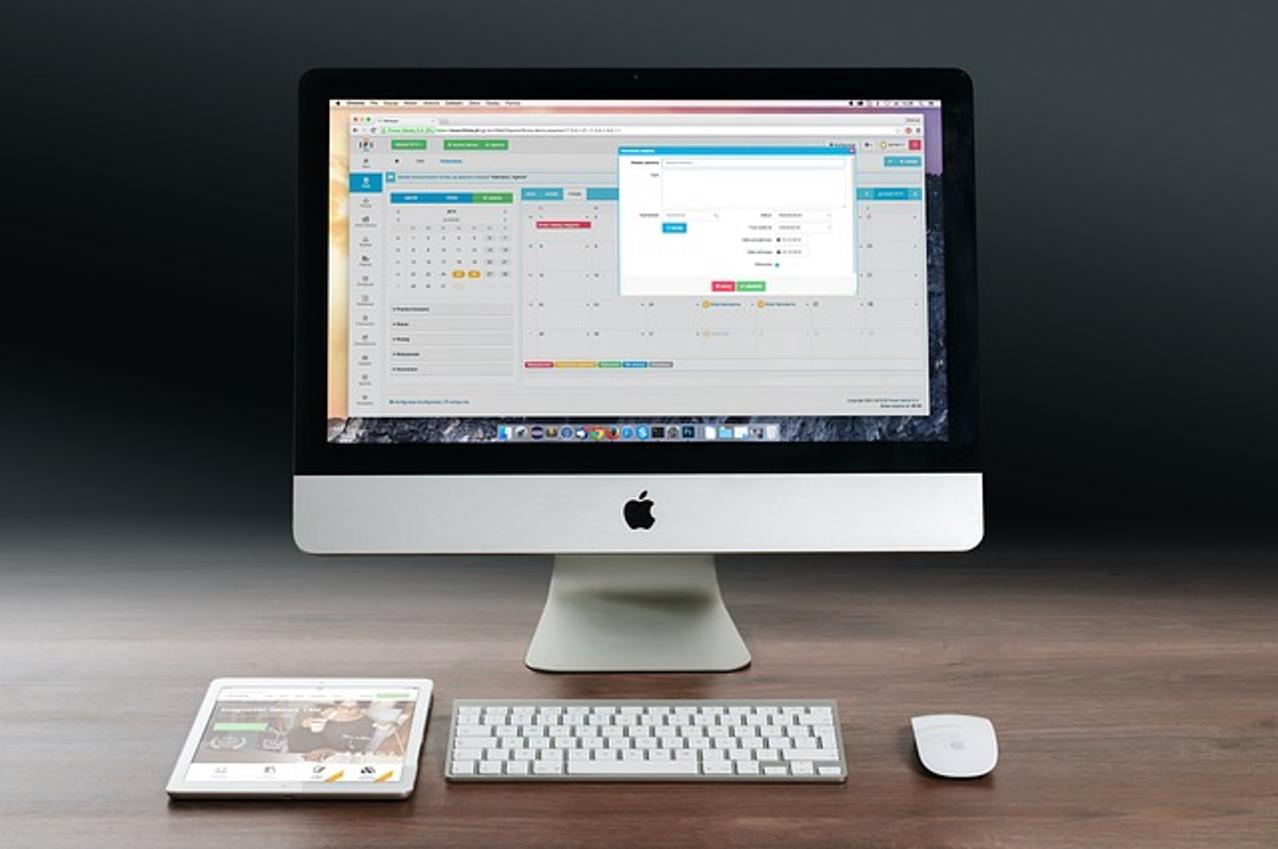
Как включить настольные компьютеры Apple
Включение настольных компьютеров Apple немного различается между моделями:
iMac
- Подключите сетевой кабель: Вставьте сетевой кабель в заднюю часть iMac и другой конец в электрическую розетку.
- Найдите кнопку включения: Найдите кнопку включения на нижней стороне экрана iMac, с левой стороны, если смотреть с фронта.
- Нажмите и удерживайте: Нажмите и удерживайте кнопку включения несколько секунд, пока не услышите стартовый звук или не увидите логотип Apple.
Mac Mini
- Подключение к дисплею: Подключите ваш Mac Mini к дисплею с помощью HDMI или Thunderbolt кабеля.
- Подключите периферийные устройства: Подключите клавиатуру и мышь к USB-портам.
- Сетевой кабель: Вставьте сетевой кабель в порт на задней панели Mac Mini.
- Нажмите кнопку включения: Нажмите кнопку включения на задней панели Mac Mini.
Mac Pro
- Подключение к дисплею: Используйте HDMI или DisplayPort кабель для подключения Mac Pro к монитору.
- Настройка периферийных устройств: Подключите клавиатуру и мышь к USB-портам.
- Подключите сетевой кабель: Вставьте сетевой кабель в Mac Pro и затем в электрическую розетку.
- Кнопка включения: Нажмите кнопку включения на передней или задней панели, в зависимости от модели.

Как включить ноутбуки Apple
Вот пошаговое руководство по включению различных моделей ноутбуков Apple:
MacBook
- Откройте крышку: Просто откройте крышку, это может автоматически включить MacBook.
- Кнопка включения: Если необходимо, нажмите кнопку включения, расположенную в верхнем правом углу клавиатуры.
MacBook Air
- Откройте крышку: Открытие крышки часто пробуждает MacBook Air.
- Кнопка включения или Touch ID: На моделях с Touch ID нажатие на него может включить устройство. В противном случае используйте кнопку включения на клавиатуре.
MacBook Pro
- Откройте крышку: Открытие крышки может включить MacBook Pro.
- Кнопка включения или Touch ID: Нажмите кнопку включения или кнопку Touch ID, чтобы включить ноутбук.
Начальный процесс загрузки и настройка
После включения вашего компьютера Apple происходит начальный процесс загрузки:
- Стартовый звук: Слушайте звук запуска Apple, сигнализирующий о правильной загрузке компьютера.
- Логотип Apple: Появляется логотип Apple, за которым следует полоса загрузки.
- Помощник по настройке: Следуйте инструкциям на экране от помощника по настройке для настройки языка, Wi-Fi, Apple ID и т.д.
Устранение распространенных проблем
Иногда при включении вашего компьютера Apple могут возникнуть проблемы. Вот распространенные проблемы и решения:
Проблемы с подключением к электросети
- Проверьте розетку: Убедитесь, что электрическая розетка работает.
- Проверьте соединения: Убедитесь, что все сетевые кабели надежно подключены.
- Сброс SMC: Сбросьте контроллер управления системой (SMC) на Mac с помощью специальных комбинаций клавиш.
Проблемы с дисплеем и монитором
- Проверьте соединения: Убедитесь, что кабель дисплея надежно подключен.
- Выберите правильный вход: Убедитесь, что внешний монитор настроен на правильный источник входа.
- Настройки яркости: Отрегулируйте яркость, чтобы убедиться, что дисплей не затемнен.
Проблемы с батареей и зарядкой
- Проверьте зарядное устройство: Убедитесь, что зарядное устройство правильно подключено и работает.
- Индикатор батареи: Посмотрите, есть ли какие-либо индикации (например, свет), что ноутбук заряжается.
- Сброс SMC: Сбросьте SMC, так как это может решить некоторые проблемы с зарядкой.
Расширенные настройки питания и советы
Эффективное управление настройками питания вашего компьютера Apple может повысить его производительность и долговечность:
Параметры экономии энергии
Настройте параметры в системных настройках для управления режимом сна, затемнением дисплея и другими опциями энергосбережения.
Использование комбинаций клавиш
- Включение/выключение: Используйте ‘Control + Command + Eject’, чтобы быстро выключить компьютер.
- Режим сна: Нажатие ‘Command + Option + Eject’ переводит компьютер в режим сна.
Сторонние аксессуары
Инвестирование в сторонние аксессуары, такие как продвинутые сетевые фильтры или резервные источники питания, может защитить ваш компьютер Apple от перепадов напряжения и отключений электроэнергии.
Заключение
Понимание того, как включить ваш компьютер Apple, важно для беспроблемного использования. Это руководство включает шаги для каждой модели и советы по устранению распространенных проблем.
Часто задаваемые вопросы
Что мне делать, если мой компьютер Apple не включается?
Проверьте все подключения питания, сбросьте SMC и убедитесь, что периферийные устройства правильно подключены.
Как запустить мой компьютер Apple в безопасном режиме?
Выключите компьютер, затем включите его, удерживая клавишу Shift до появления экрана входа в систему.
Могу ли я включить свой компьютер Apple с помощью голосовых команд?
В настоящее время компьютеры Apple не поддерживают включение с помощью голосовых команд. Однако голосовое управление можно настроить для различных функций в операционной системе.

