Как использовать клавиатуру Windows на Mac: Исчерпывающее руководство
Введение
Переход с ПК на базе Windows на Mac может быть сложным, особенно когда дело касается раскладки клавиатуры и ее функциональности. Многие пользователи сталкиваются с трудностями из-за различий в расположении клавиш и командах при использовании клавиатуры Windows на Mac. Тем не менее, не переживайте, существуют решения для этих неудобств. Это руководство поможет вам освоить основные различия, переназначить клавиши, настроить модификаторы, создать собственные ярлыки и устранить распространенные проблемы, чтобы вы могли беспрепятственно использовать клавиатуру Windows на вашем Mac.

Понимание основных отличий
Для начала, важно понять основные различия между клавиатурами Windows и Mac. На клавиатурах Windows есть клавиша ‘Ctrl’, тогда как на клавиатурах Mac используется клавиша ‘Command’ (⌘). Клавиша ‘Alt’ на Windows выполняет аналогичную функцию, как и ‘Option’ (⌥) на Mac. Также клавиши функциональных действий и специальные клавиши, такие как ‘Print Screen’, могут отличаться по своей функции.
Еще одно заметное различие — это расположение символа ‘@’, для ввода которого на каждой платформе используется разная комбинация клавиш. Знание этих различий позволяет предвидеть области, где могут потребоваться корректировки.
Основы переназначения клавиш
После того, как вы ознакомились с различиями, следующим шагом будет переназначение клавиш. Один из наиболее эффективных способов переназначения клавиш в macOS — использование системных настроек:
- Откройте ‘Системные настройки’.
- Нажмите на ‘Клавиатуру’.
- Выберите кнопку ‘Клавиши-модификаторы’.
Здесь вы можете переназначить функции клавиш ‘Command’, ‘Option’, ‘Control’ и ‘Caps Lock’ в соответствии с вашими потребностями. Например, вы можете поменять местами клавиши ‘Control’ и ‘Command’, чтобы сделать их более интуитивными.
Альтернативно, программное обеспечение сторонних производителей, такое как Karabiner-Elements, может предоставить более продвинутые варианты переназначения клавиш. Этот инструмент предлагает широкие возможности кастомизации, начиная от простых замен клавиш до сложных комбинаций из нескольких клавиш.
Настройка клавиш-модификаторов
После базового переназначения вам потребуется настроить клавиши-модификаторы. Клавиши-модификаторы необходимы для многих ярлыков и команд. Чтобы настроить их:
- Откройте ‘Системные настройки’.
- Перейдите в ‘Клавиатуру’ и выберите ‘Клавиши-модификаторы’.
- Переназначьте соответствующие клавиши по мере необходимости.
Например, вы можете переназначить клавишу ‘Caps Lock’, чтобы она выполняла роль дополнительной клавиши ‘Control’. Это изменение может сделать выполнение обычных задач более быстрым и эффективным.
Потратив немного времени на настройку клавиш-модификаторов, вы можете значительно повысить свою продуктивность и сделать работу с клавиатурой Mac более удобной и знакомой.
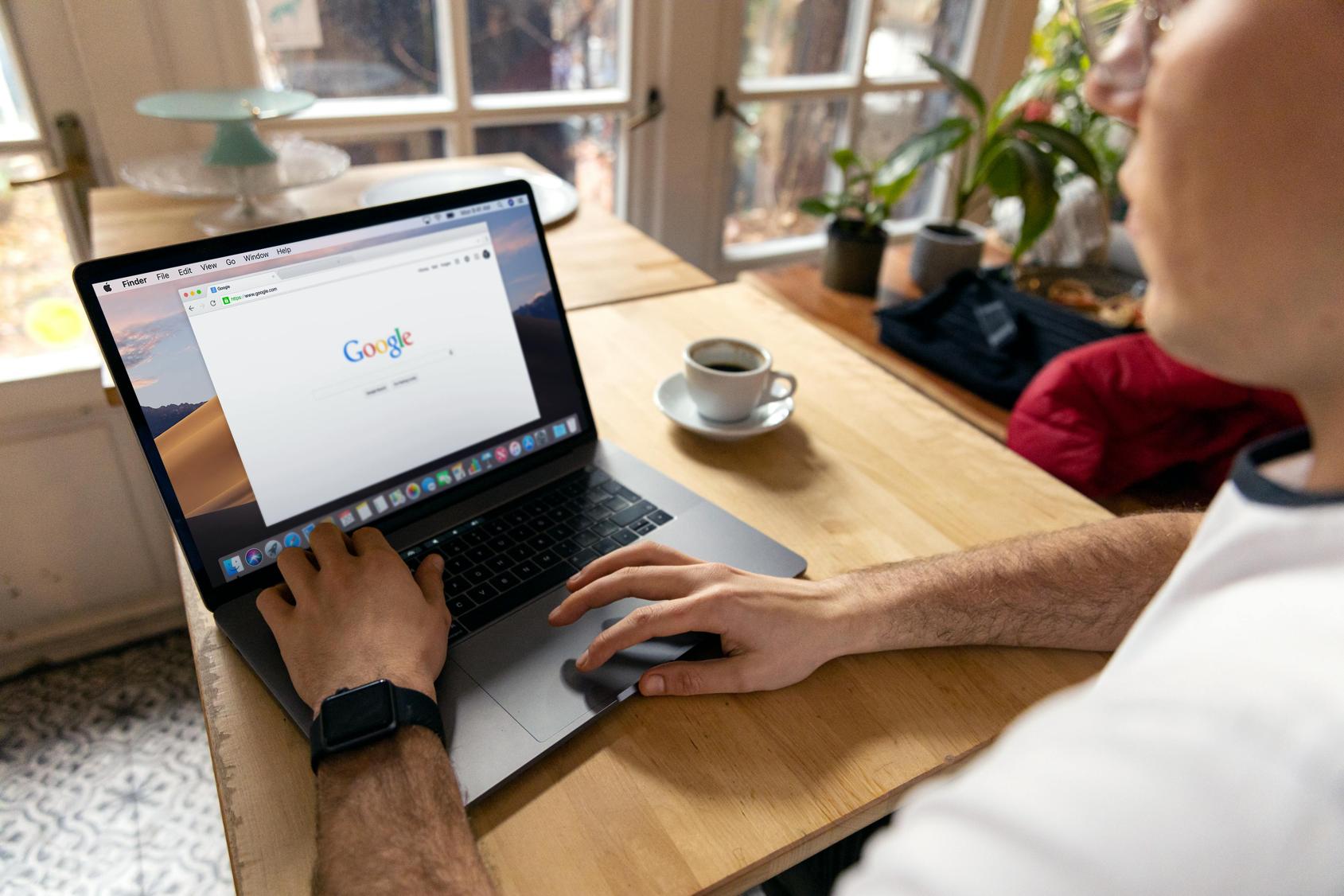
Пользовательские ярлыки и комбинации клавиш
Пользовательские ярлыки и комбинации клавиш предлагают еще один уровень персонализации. macOS предоставляет встроенные варианты для создания пользовательских ярлыков:
- Перейдите в ‘Системные настройки’.
- Перейдите в ‘Клавиатуру’ и выберите вкладку ‘Сочетания клавиш’.
Здесь вы можете добавить новые ярлыки для различных действий. Например, если вы часто используете определенное приложение, вы можете создать пользовательский ярлык для его мгновенного запуска.
Если вы хотите создать более сложные ярлыки или добавить дополнительную функциональность, рассмотрите возможность использования сторонних приложений, таких как BetterTouchTool. Эти приложения позволяют создавать чрезвычайно настраиваемые ярлыки и даже автоматизировать задачи с помощью определенных нажатий клавиш.
Устранение распространенных проблем
Даже после настройки всего вам могут встретиться некоторые проблемы. Вот несколько распространенных проблем и способы их решения:
-
Не реагирующие клавиши: Проверьте подключение USB. Попробуйте подключить клавиатуру к другому порту.
-
Клавиши-модификаторы не работают: Вернитесь в настройки ‘Клавиши-модификаторы’ в Системных настройках и убедитесь, что изменения сохранены.
-
Повторение клавиш: Отрегулируйте скорость повтора клавиш в разделе ‘Клавиатура’ в Системных настройках.
Если вы установили программное обеспечение сторонних производителей, такое как Karabiner-Elements, убедитесь, что оно работает корректно. Перезапуск приложения или вашего Mac может решить некоторые проблемы.

Заключение
Использование клавиатуры Windows на Mac не обязательно должно быть сложным. Понимая основные различия, переназначая клавиши, настраивая клавиши-модификаторы, создавая пользовательские ярлыки и устраняя распространенные проблемы, вы можете сделать переход более плавным и поддерживать свою продуктивность. Воспользуйтесь гибкостью macOS и создайте более интуитивный и персонализированный опыт работы с клавиатурой.
Часто задаваемые вопросы
Как переназначить клавиши на клавиатуре Windows для macOS?
Вы можете переназначить клавиши, перейдя в ‘Системные настройки’ > ‘Клавиатура’ > ‘Модификаторы клавиш.’ Используйте эти настройки для переназначения функций клавиш или загрузите стороннее ПО, например, Karabiner-Elements, для более продвинутых опций переназначения.
Какие лучшие инструменты для переназначения клавиш на macOS?
Karabiner-Elements и BetterTouchTool настоятельно рекомендуются для переназначения клавиш и создания пользовательских ярлыков на macOS. Этими инструментами предлагаются обширные возможности настройки, чтобы улучшить ваш опыт работы с клавиатурой.
Есть ли какие-либо ограничения при использовании клавиатуры Windows на Mac?
Хотя можно сделать большинство необходимых настроек для функциональности, некоторые специализированные клавиши Mac могут не поддерживаться полностью. Кроме того, некоторые символы и функции клавиатуры Windows, такие как ‘Print Screen,’ могут работать по-другому на macOS.

