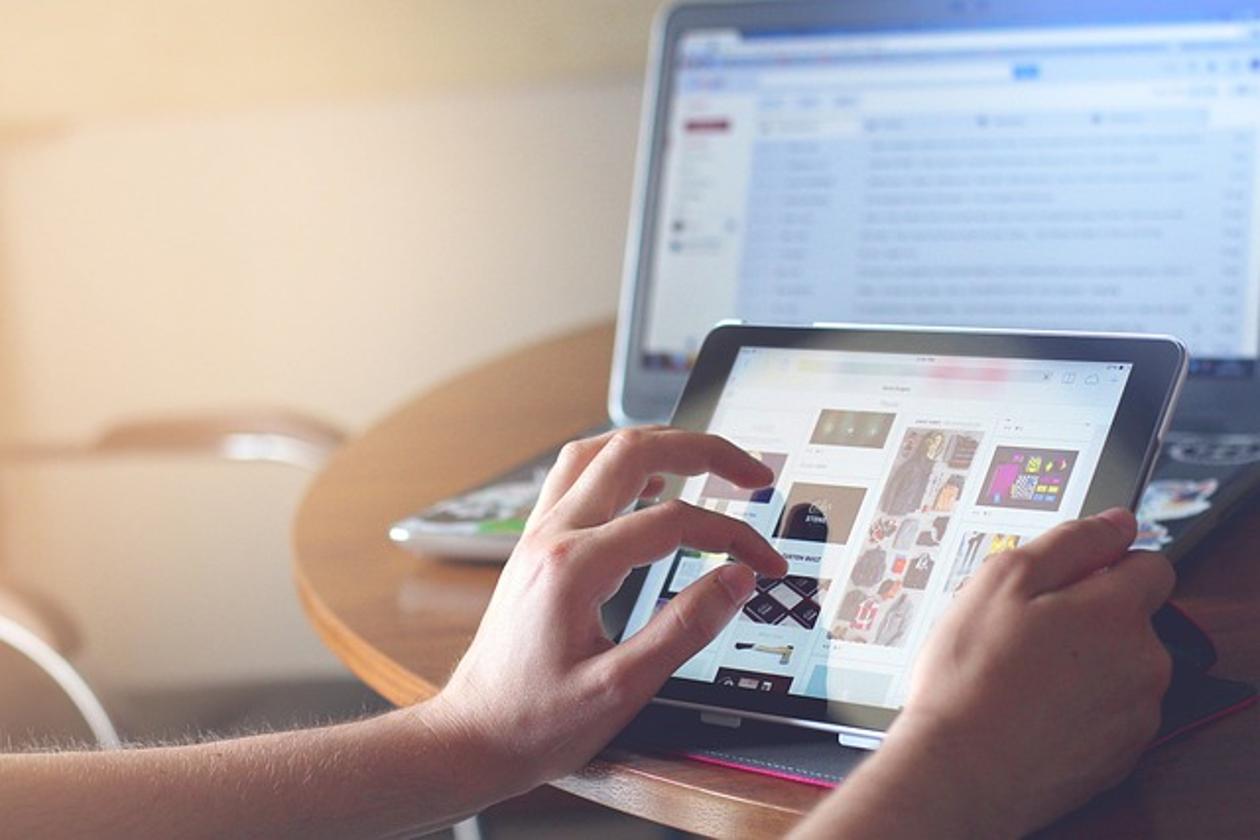Как легко вернуть ваш компьютер на английский язык
Введение
Как вернуть компьютер обратно на английский язык
Изменение языка на компьютере может быть крайне важным, особенно если он был случайно установлен на неанглийский язык. Понимание шагов по возврату компьютера на английский язык гарантирует, что вы сможете легко ориентироваться в системе, получать доступ к настройкам и выполнять задачи без языковых барьеров. Это руководство представляет собой пошаговый процесс по изменению языковых настроек на компьютере с Windows и macOS. Мы также рассмотрим распространенные проблемы и предоставим решения для настройки языка в популярных программах.
Если ваш Windows-компьютер в настоящее время отображает неанглийский язык, вы можете легко переключить его обратно на английский, следуя этим шагам:

Доступ к настройкам
- Нажмите кнопку ‘Пуск’ или клавишу ‘Windows’ на клавиатуре.
- Нажмите на значок шестеренки ‘Настройки’.
Переход к разделу «Время и язык»
- В меню «Настройки» выберите «Время и язык».
- С левой стороны нажмите на «Язык».
Изменение языка отображения
- В разделе «Предпочитаемые языки» нажмите «Добавить язык».
- Введите ‘Английский’ в строку поиска и выберите нужный вариант английского языка.
- Нажмите «Далее», а затем «Установить».
- После установки выберите «Английский» как язык отображения.
- Нажмите «Использовать по умолчанию», если хотите, чтобы английский был основным языком.
Убедитесь, что системная локаль установлена на английский
- В настройках языка нажмите «Административные языковые настройки» в разделе «Связанные настройки».
- На вкладке «Административные» нажмите «Изменить системную локаль».
- Выберите «Английский (США)» или предпочитаемый вами вариант английского языка.
- Нажмите «ОК» и перезагрузите компьютер, чтобы изменения вступили в силу.
Переход между разделами:
Теперь, когда мы рассмотрели, как изменить языковые настройки на компьютере с Windows, давайте перейдем к аналогичным шагам для пользователей macOS. Убедившись, что ваш macOS отображается на английском языке, вы значительно улучшите свой пользовательский опыт, если вам удобнее использовать английский язык в качестве основного.
Переключение вашего macOS обратно на английский язык достаточно просто. Следуйте этим инструкциям:
Открытие системных настроек
- Нажмите на меню Apple в верхнем левом углу.
- Выберите «Системные настройки» из выпадающего списка.

Переход к разделу «Язык и регион»
- Нажмите «Язык и регион».
- В разделе «Предпочитаемые языки» нажмите кнопку «+».
Установка английского в качестве предпочитаемого языка
- Выберите ‘Английский’ из списка языков.
- Нажмите «Добавить», а затем перетащите «Английский» на верхнюю часть списка «Предпочитаемые языки».
- macOS спросит, хотите ли вы использовать английский в качестве основного языка. Подтвердите свой выбор.
Перезагрузка компьютера для применения изменений
- Когда вы установите английский язык как предпочитаемый, macOS может предложить вам перезагрузиться.
- Перезагрузите компьютер, чтобы изменения языка вступили в силу.
Переход между разделами:
Выполнив шаги как для Windows, так и для macOS, давайте рассмотрим некоторые распространенные проблемы, с которыми вы можете столкнуться при изменении языковых настроек, и как их устранить.
Изменение системных языков иногда может привести к осложнениям. Вот несколько распространенных проблем и их решений:
Проблемы с языковыми пакетами
Если предпочитаемый язык не отображается в списке, возможно, языковой пакет не установлен. Убедитесь, что у вас есть активное интернет-соединение, и попробуйте добавить язык снова.

Устранение несоответствий системной локали
Иногда настройки системной локали не синхронизируются правильно с языком отображения. Если вы сталкиваетесь с искаженным текстом или смешанными языками, сброс системной локали на предпочитаемую версию английского обычно решает проблему.
Переход между разделами:
Кроме системных настроек, необходимо также настроить языковые параметры в часто используемом программном обеспечении для обеспечения согласованного пользовательского опыта. Давайте посмотрим, как изменить языковые настройки в некоторых популярных приложениях.
Настройка системного языка обычно меняет языковые параметры в большинстве приложений, но некоторые программы требуют ручной перенастройки:
Microsoft Office
- Откройте любое приложение Microsoft Office.
- Перейдите в ‘Файл > Параметры > Язык’.
- Установите ‘Язык интерфейса Office’ на английский и подтвердите изменения.
Google Chrome и другие браузеры
- Откройте Chrome.
- Перейдите в «Настройки > Дополнительно > Языки».
- Нажмите «Добавить языки» и выберите «Английский».
- Установите его как язык по умолчанию.
Переход между разделами:
Помимо изменения системных и программных языковых настроек, вы также можете управлять несколькими языками на своем компьютере для различных целей. Вот несколько советов, которые помогут вам в этом.
Балансировка нескольких языков на вашем компьютере может быть полезной. Вот несколько советов:
Установка дополнительных языков без изменения языка системы по умолчанию
Вы можете установить дополнительные языки для конкретных нужд, не изменяя язык системы по умолчанию. Это полезно для многоязычных пользователей, работающих в разных языковых средах.
Использование языковых настроек в браузерах и приложениях
Большинство современных веб-браузеров и приложений поддерживают многозадачные языковые настройки, что позволяет вам изменять язык независимо от системного языка.
Возвращение языка отображения вашего компьютера на английский значительно улучшит удобство использования, если вам удобнее использовать английский язык в качестве основного. И Windows, и macOS предлагают простые шаги для достижения этой цели. Следуя детальным инструкциям и устраняя распространенные проблемы, вы сможете плавно перейти обратно на английский язык. Кроме того, настройка языковых параметров в часто используемых программах будет способствовать гармонизации вашего пользовательского опыта.
Часто задаваемые вопросы
Как изменить язык в Windows, если эта опция недоступна (серым цветом)?
Если опция выбора языка недоступна, убедитесь, что у вас есть административные права на вашем компьютере. Также может потребоваться подключение к интернету для загрузки дополнительных языковых пакетов.
Могу ли я установить разные языки для разных пользователей на одном macOS?
Да, macOS позволяет каждому пользователю иметь свои собственные настройки языка. Каждый пользователь может следовать инструкциям для самостоятельной настройки языка.
Что делать, если английский язык недоступен в настройках языка?
Убедитесь, что ваша система обновлена до последней версии программного обеспечения. Для Windows проверьте, что языковой пакет загружен. Для macOS убедитесь, что настройки региона соответствуют доступным языкам.