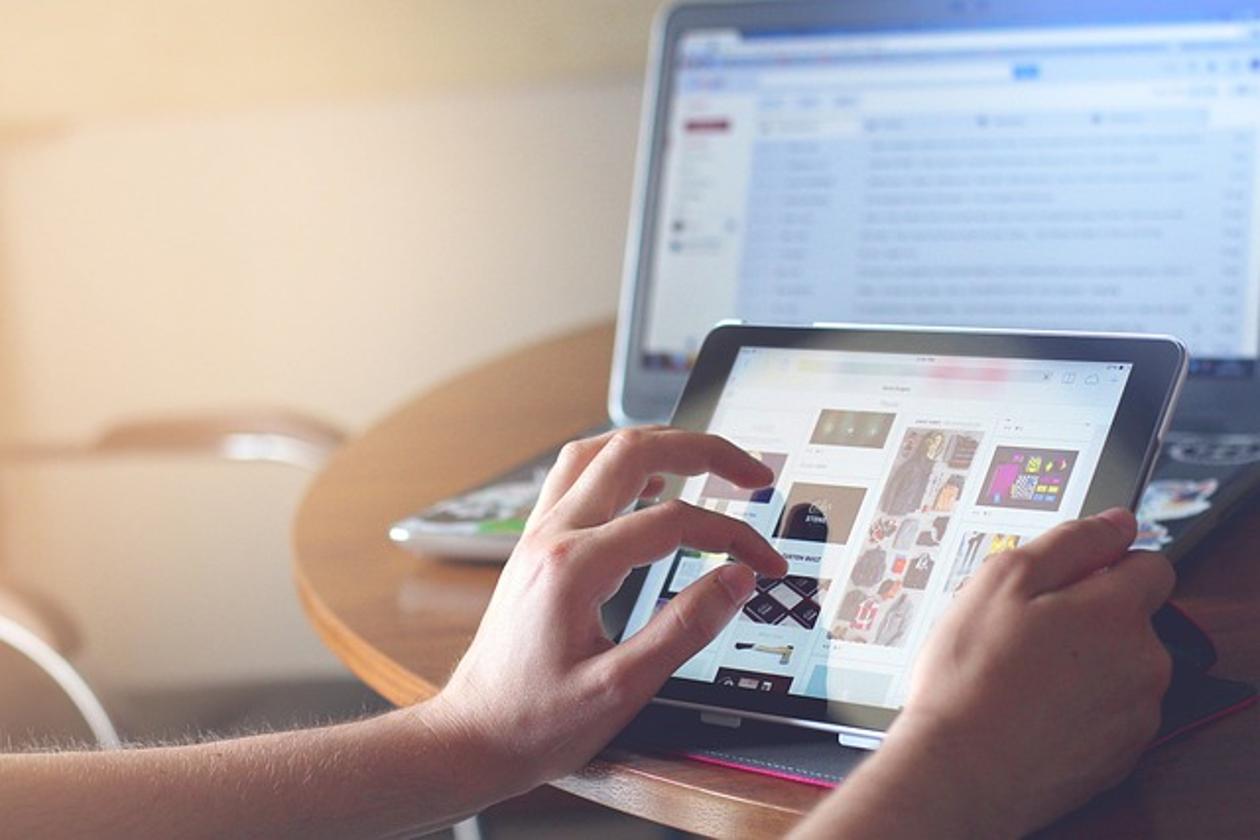Как подключить ноутбук к настольному монитору
Введение
Подключение ноутбука к настольному монитору может значительно улучшить вашу производительность и развлекательный опыт. Независимо от того, хотите ли вы создать установку с двумя экранами для работы или просто нуждаетесь в большем экране для просмотра фильмов, подключение ноутбука к внешнему монитору является как практичным, так и полезным. Это руководство проведет вас через всё, что нужно знать, от понимания типов портов и разъёмов до настройки параметров дисплея и устранения общих проблем.
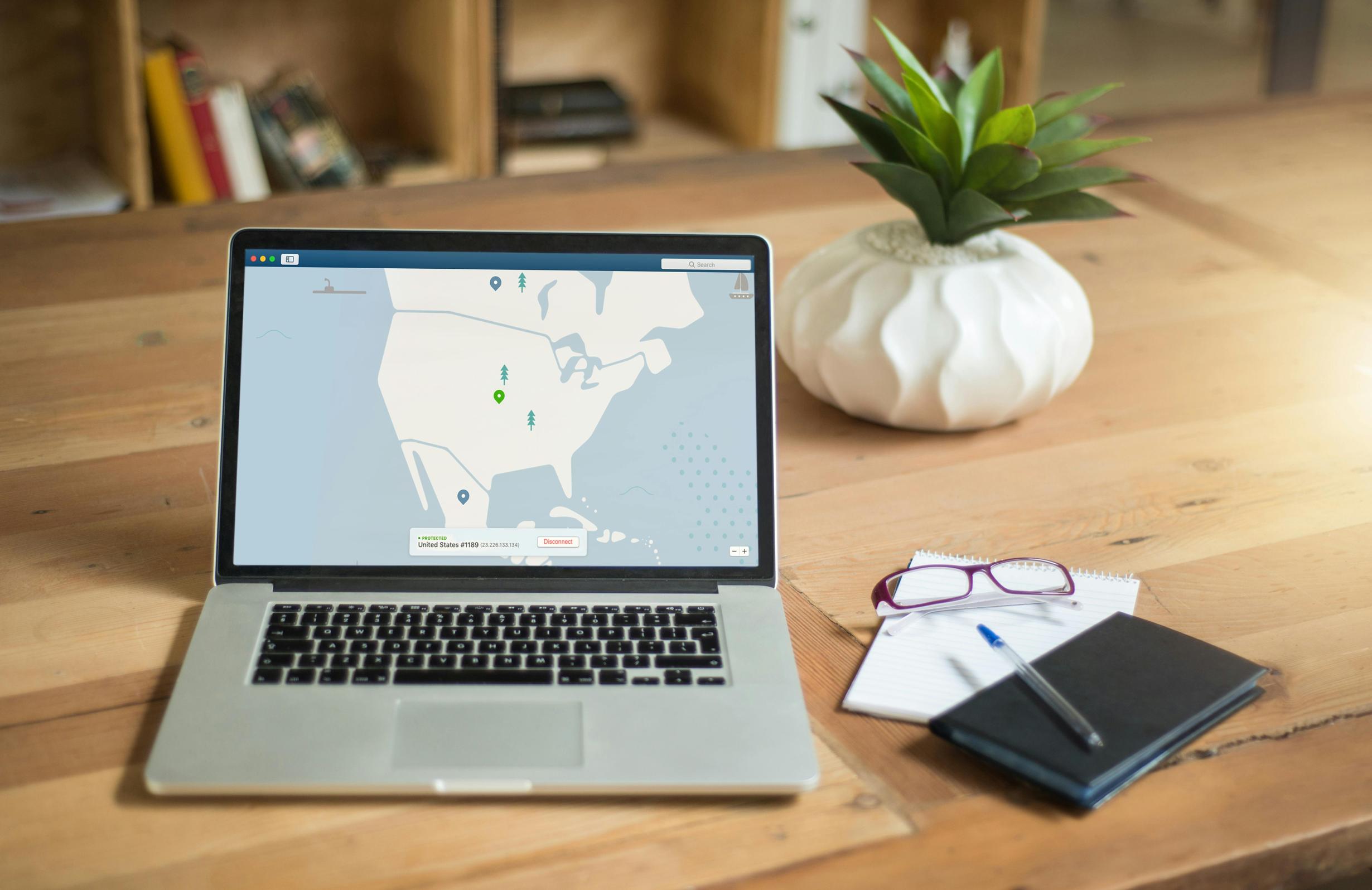
Почему стоит подключить ноутбук к настольному монитору?
Увеличение функциональности ноутбука с помощью настольного монитора предоставляет несколько преимуществ. Большой монитор обеспечивает лучшее качество просмотра, позволяя увидеть больше контента и работать комфортнее. Это может быть особенно полезно для задач, требующих одновременного открытия нескольких окон или приложений, таких как графический дизайн, программирование или видеомонтаж. Более того, использование внешнего монитора может помочь уменьшить нагрузку на глаза, предлагая больший и более чёткий дисплей. В сущности, подключение ноутбука к настольному монитору может сделать как работу, так и отдых более приятными и эффективными.
Понимание портов и разъемов
Прежде чем начать, важно понять различные порты и разъемы, доступные как на вашем ноутбуке, так и на настольном мониторе. Это знание поможет вам выбрать правильный кабель и обеспечить бесперебойное подключение.
- HDMI (High-Definition Multimedia Interface): Распространённый порт на современных ноутбуках и мониторах, HDMI поддерживает как видео, так и аудиосигналы. Он известен своим высоким качеством и простотой использования.
- DisplayPort: Похож на HDMI, но обычно встречается на более дорогих мониторах и ноутбуках. DisplayPort обеспечивает превосходное качество видео и поддерживает несколько мониторов через одно соединение.
- USB-C: Универсальный порт, встречаемый на новых ноутбуках. USB-C может передавать видео, аудио и данные. При подключении к совместимому монитору он также может заряжать ноутбук.
- VGA (Video Graphics Array): Более старый тип соединения, встречающийся в основном на старых ноутбуках и мониторах. VGA обрабатывает только видеосигналы и сегодня встречается реже.
Понимание этих портов поможет вам определить, какие кабели или адаптеры вам могут понадобиться для успешного подключения устройств.

Необходимые аксессуары
В зависимости от портов вашего ноутбука и монитора, вам могут понадобиться различные кабели или адаптеры. Вот основные:
- Кабель HDMI: Для подключения HDMI портов.
- Кабель DisplayPort: Для подключения интерфейсов DisplayPort.
- Адаптер USB-C к HDMI/DisplayPort: Если ваш ноутбук поддерживает USB-C.
- Кабель VGA с адаптером: Для старых мониторов.
Наличие этих аксессуаров обеспечит плавный и бесперебойный процесс настройки.
Различные типы подключений
Подключение ноутбука к настольному монитору может быть осуществлено различными способами. Рассмотрим наиболее распространённые типы ниже.
Подключение через HDMI
Подключение ноутбука к монитору через HDMI просто:
- Подключите один конец кабеля HDMI к порту HDMI вашего ноутбука.
- Другой конец подключите к порту HDMI монитора.
- Включите оба устройства. Они должны автоматически распознать друг друга и начать отображать экран ноутбука на мониторе.
Надежное соединение через HDMI обеспечивает высокое качество изображения и поддерживает передачу аудио, что делает его универсальным вариантом для большинства пользователей.
Подключение через DisplayPort
Для использования подключения через DisplayPort:
- Подключите один конец кабеля DisplayPort к порту DisplayPort вашего ноутбука.
- Другой конец подключите к порту DisplayPort монитора.
- Включите оба устройства. Ваш монитор должен распознать сигнал от ноутбука и начать отображение.
DisplayPort является оптимальным для мониторов с высоким разрешением и часто предпочитается для профессиональных и игровых установок за его превосходное качество видео и поддержку нескольких мониторов.
Подключение через USB-C
Для бесперебойной настройки с USB-C:
- Подключите один конец кабеля USB-C или адаптера к порту USB-C вашего ноутбука.
- Подключите другой конец к интерфейсу USB-C или HDMI/DisplayPort вашего монитора.
- Включите оба устройства.
USB-C очень эффективен, передавая видео-, аудио- и данные, а также потенциально заряжая ноутбук через один кабель. Это идеально для минималистских установок и новых устройств.
Подключение через VGA
Для тех, у кого есть старое оборудование, подойдет подключение через VGA:
- Подключите один конец кабеля VGA к вашему ноутбуку.
- Другой конец подключите к монитору.
- Убедитесь, что оба устройства включены.
VGA обрабатывает только видеосигналы, так что вам могут понадобиться дополнительные аудиокабели, если это необходимо. Несмотря на то, что это старая технология, она остается полезной для подключения устаревшего оборудования.
Настройка параметров дисплея
После подключения ноутбука к настольному монитору следующим шагом является настройка параметров дисплея. Это обеспечит правильную работу обоих экранов и подстроит их под ваши предпочтения.
Настройка в Windows
Когда ваши устройства подключены:
- Щелкните правой кнопкой мыши на рабочем столе и выберите ‘Параметры дисплея’.
- В разделе ‘Несколько дисплеев’ выберите предпочтительный режим отображения:
- Расширить: Расширяет рабочий стол на оба экрана, позволяя перетаскивать элементы между мониторами.
- Дублировать: Показывает один и тот же экран на обоих дисплеях.
- Только второй экран: Отключает экран ноутбука и использует только монитор.
- Настройте разрешение и ориентацию по мере необходимости для улучшения производительности и комфорта.
Настройка в macOS
Для пользователей macOS:
- Нажмите на меню Apple и выберите ‘Системные настройки’.
- Перейдите в ‘Дисплеи’ и выберите вкладку ‘Расположение’.
- Перетащите иконки дисплеев для их расположения по желаемому порядку. Вы также можете отзеркалить дисплеи, отметив галочкой пункт ‘Зеркалировать дисплеи’.
- Настройте разрешение и другие параметры для оптимизации работы с дисплеем.
Настройка этих параметров обеспечит максимальную отдачу от вашей системы с двумя мониторами, подстраивая её под ваши конкретные нужды и предпочтения.

Устранение общих проблем
Даже с наилучшими подготовками вы можете столкнуться с некоторыми проблемами при подключении ноутбука к настольному монитору. Вот некоторые распространённые проблемы и способы их устранения.
Нет сигнала
Если на вашем мониторе отображается ‘Нет сигнала’:
- Убедитесь, что оба устройства включены.
- Проверьте, что кабель правильно и плотно подключён.
- Попробуйте использовать другой кабель или порт, если это возможно, чтобы исключить проблемы с оборудованием.
Неправильное разрешение
Чтобы исправить проблемы с разрешением:
- Откройте настройки дисплея на вашем ноутбуке.
- Настройте параметры разрешения, чтобы они соответствовали оптимальному разрешению монитора.
Корректировка разрешения обеспечит более чёткое и комфортное отображение.
Проблемы с аудио
Если у вас нет звука:
- Зайдите в настройки звука на вашем ноутбуке.
- Убедитесь, что монитор выбран в качестве устройства воспроизведения, если он имеет встроенные динамики.
Эти настройки помогут исправить распространённые проблемы и гарантировать, что ваша установка будет работать безупречно.
Оптимизация рабочего пространства
Когда все подключено и настроено, пора сосредоточиться на оптимизации рабочего пространства. Эргономичное и хорошо организованное окружение может значительно повысить вашу продуктивность.
- Расположите монитор на уровне глаз, чтобы уменьшить напряжение шеи.
- Убедитесь, что имеется достаточное освещение для предотвращения усталости глаз.
- Используйте удобный стул и сидячее место для поддержания правильной осанки.
Хорошо оптимизированное рабочее пространство может увеличить продуктивность и комфорт, делая вашу установку с двумя мониторами более приятной и эффективной.
Заключение
Подключение ноутбука к настольному монитору может революционизировать ваш подход к работе и отдыху. Понимая различные типы подключений, настраивая параметры дисплея и устраняя общие проблемы, вы сможете настроить своё рабочее место для максимальной продуктивности и удовольствия. Независимо от того, для профессиональных или личных задач, более большой второй экран может сделать всю разницу.
Часто задаваемые вопросы
Могу ли я подключить ноутбук и монитор с помощью Bluetooth?
Нет, Bluetooth не способен передавать видеосигналы, необходимые для подключения монитора. Для этого вам понадобится физический кабель, такой как HDMI, DisplayPort, USB-C или VGA.
Почему мой монитор ничего не отображает?
Убедитесь, что оба устройства включены, на мониторе выбран правильный источник входного сигнала, а кабель надежно подключен. При необходимости попробуйте другой порт или кабель.
Можно ли подключить несколько мониторов к ноутбуку?
Да, большинство современных ноутбуков поддерживают несколько мониторов. Для подключения более одного внешнего дисплея вам могут понадобиться дополнительные адаптеры или док-станция.