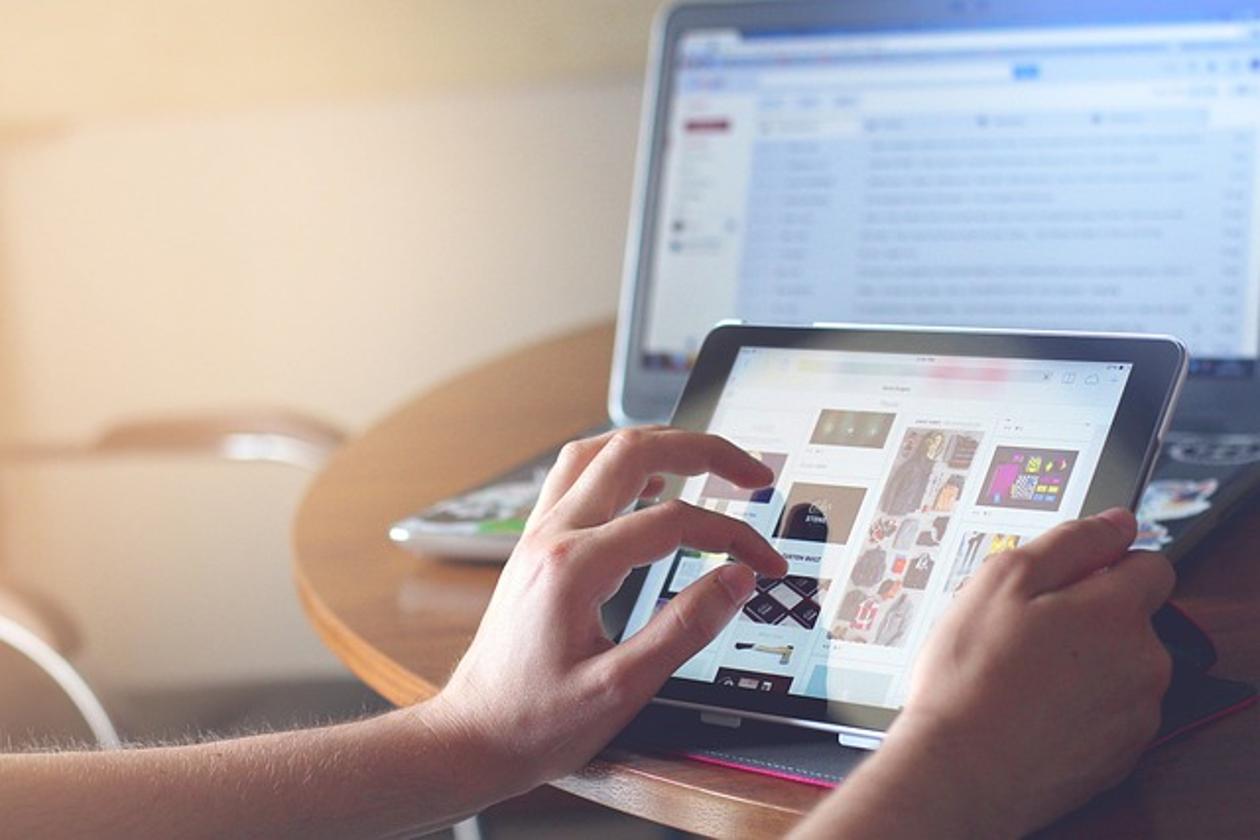Как подключить Mac к аудио Windows: подробное руководство
Введение
Подключение аудиовыхода вашего Mac к колонкам Windows открывает множество возможностей, особенно когда у вас разные устройства в технике. Независимо от того, транслируете ли вы музыку, смотрите фильмы или проводите презентацию, правильная настройка звука важна. Это руководство поможет вам освоить различные методы подключения Mac к аудиосистемам Windows, от проводных решений до беспроводных и сетевых вариантов. К концу этого руководства вы будете знать, как сделать эти подключения без проблем.
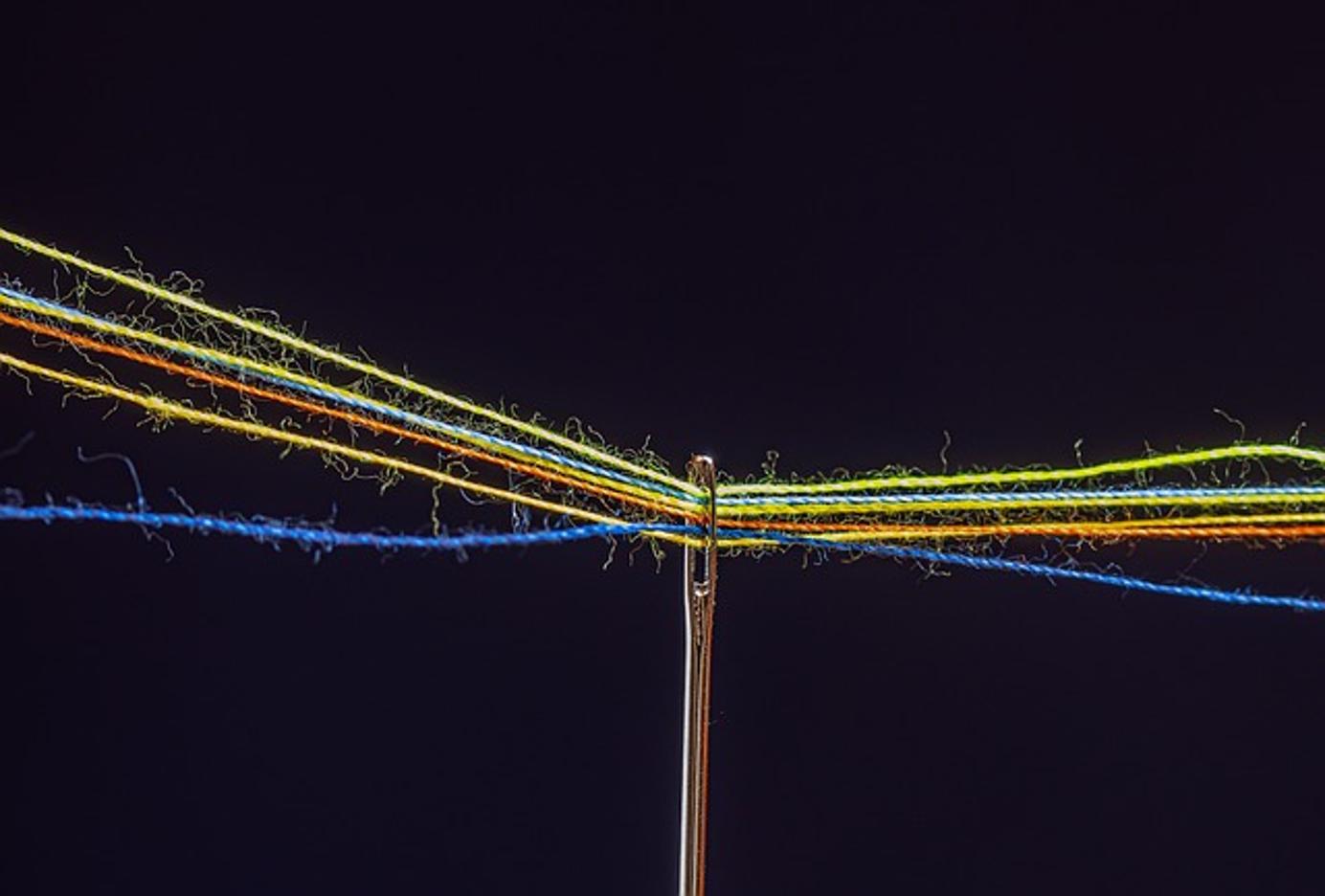
Почему стоит подключить звук Mac к колонкам Windows?
Многие пользователи имеют как устройства Mac, так и Windows из-за широкого спектра приложений и программного обеспечения, доступного на каждой системе. Подключение звука Mac к колонкам Windows не только улучшает качество звука, но и позволяет использовать один комплект колонок, оптимизируя рабочее пространство и снижая беспорядок. Кроме того, колонки Windows часто могут обеспечивать лучшее качество звука и более высокий уровень громкости, что делает это подключение особенно полезным для улучшенного мультимедийного опыта.
Подготовка: что вам понадобится
Перед тем как погружаться в методы подключения, убедитесь, что у вас есть следующие необходимые предметы:
— Кабель AUX: необходим для проводных подключений.
— Кабель HDMI: для более интегрированного мультимедийного опыта.
— Устройства с поддержкой Bluetooth: необходимы для беспроводных подключений.
— Сеть Wi-Fi: требуется для сетевых решений, таких как AirPlay.
— Программное обеспечение: такие приложения, как Soundflower, для продвинутых сетевых конфигураций.
Наличие этих предметов обеспечит более плавный процесс, следуя шагам для подключения вашего Mac к аудиосистемам Windows.
Проводные подключения
Когда дело доходит до стабильности и качества звука, проводные подключения часто являются наиболее надежными. Вот два распространенных проводных метода, чтобы начать:
Использование AUX-кабеля
- Подключите один конец кабеля AUX к разъему для наушников на вашем Mac.
- Вставьте другой конец в AUX-вход на колонках Windows.
- Перейдите в «Системные настройки» на вашем Mac, выберите «Звук» и выберите «Внешние колонки» в качестве выходного устройства.
- Настройте параметры звука на колонках Windows, чтобы звук направлялся правильно.
Этот простой метод обеспечивает минимальную задержку и высокое качество звука для различных мероприятий, от конференц-звонков до потоковой передачи мультимедиа.
Подключение через HDMI
Использование HDMI-кабеля может обеспечить превосходное качество звука и видео. Вот как это сделать:
- Подключите кабель HDMI к порту Thunderbolt на вашем Mac с помощью адаптера Thunderbolt-to-HDMI.
- Вставьте другой конец в порт HDMI на вашей системе или колонках Windows.
- На вашем Mac перейдите в «Системные настройки», затем «Дисплеи» и настройте параметры дисплея для расширения или зеркалирования экрана.
- Перейдите в «Звук» в «Системных настройках» и выберите «HDMI» в качестве выходного звука.
Подключения через HDMI идеальны для презентаций и потоковой передачи мультимедиа, где критически важно качество звука и видео.

Беспроводные подключения через Bluetooth
Для тех, кто предпочитает меньше проводов и больше гибкости, Bluetooth предлагает жизнеспособное решение. Давайте рассмотрим этот метод более подробно.
Включение Bluetooth на Mac
Для начала необходимо убедиться, что Bluetooth включен на вашем Mac:
- Откройте «Системные настройки» на вашем Mac.
- Выберите из списка «Bluetooth».
- Нажмите «Включить Bluetooth», если он еще не включен.
Сопряжение устройств
Теперь выполните сопряжение вашего Mac с колонками Windows:
- Убедитесь, что колонки Windows обнаруживаются. Для этого может понадобиться нажать кнопку Bluetooth или перейти в настройки Bluetooth на устройстве Windows.
- На вашем Mac найдите колонки Windows в списке доступных устройств и нажмите «Сопрячь».
- После сопряжения перейдите в «Системные настройки» > «Звук» > «Выход» и выберите ваши колонки Windows.
Устранение неполадок Bluetooth
Могут возникнуть проблемы с подключением Bluetooth, такие как задержка или обрывы связи. Вот некоторые советы по устранению неполадок:
- Убедитесь, что оба устройства находятся в разумном диапазоне, без препятствий.
- Перезагрузите и Mac, и колонки Windows, чтобы обновить соединение.
- Проверьте наличие обновлений программного обеспечения, которые могут улучшить работу Bluetooth.
Следуя этим шагам и советам, вы сможете обеспечить стабильное и эффективное подключение Bluetooth между вашими устройствами.
Сетевые решения: использование Wi-Fi
Соединения через Wi-Fi могут предложить большую гибкость и мобильность по сравнению с проводными или Bluetooth вариантами. Приложения, такие как AirPlay и Soundflower, позволяют передавать звук с Mac на колонки Windows по сети.
Обзор AirPlay и Soundflower
- AirPlay: Стек протоколов беспроводной связи, разработанный Apple, который позволяет осуществлять бесперебойную потоковую передачу.
- Soundflower: Системное расширение macOS, которое позволяет приложениям передавать звук другим приложениям.
Установка и настройка
Вот как настроить эти сетевые решения:
Использование AirPlay:
1. Убедитесь, что и ваш Mac, и устройства Windows подключены к одной сети Wi-Fi.
2. На вашем Mac откройте «Системные настройки» > «Дисплеи».
3. Установите флажок «Отображать опции зеркалирования в строке меню, когда они доступны».
4. Выберите совместимое с AirPlay устройство Windows из иконки AirPlay в строке меню.
Использование Soundflower:
1. Загрузите и установите Soundflower из доверенного источника.
2. Откройте «Настройку MIDI звука» из папки «Утилиты».
3. В окне «Аудиоустройства» создайте многовыходное устройство, нажав кнопку «+».
4. Установите флажки ‘Встроенный выход’ и ‘Soundflower (2 канала)’.
5. Откройте «Системные настройки» > «Звук» и выберите «Многовыходное устройство» в качестве выхода.
6. На вашем устройстве Windows используйте совместимое приложение для захвата и воспроизведения звука.
Плюсы и минусы сетевых решений
Плюсы:
— Позволяет использовать несколько устройств без физических подключений.
— Обеспечивает высокое качество звука при стабильной сети.
Минусы:
— Возможны проблемы с задержкой.
— Зависимость от стабильности сети.
Сетевые решения предлагают универсальный способ подключения звука, однако они имеют свои собственные сложности, которые требуют внимательного рассмотрения.
Устранение распространенных проблем
Несмотря на следование шагам, вы можете столкнуться с некоторыми проблемами. Вот быстрые решения:
- Нет звука: Убедитесь, что в настройках звука вашего Mac выбрано правильное выходное устройство.
- Задержка: Проверьте стабильность вашей сети Wi-Fi или выберите проводное подключение.
- Проблемы совместимости: Убедитесь, что ваши устройства обновлены до последних версий программного обеспечения.
Следуя этим решениям, вы сможете устранить распространенные проблемы с подключением и обеспечить гладкое подключение звука.

Заключение
Подключение вашего Mac к аудиосистемам Windows открывает новые возможности для продуктивности и развлечений. Независимо от того, выберете ли вы проводной, Bluetooth или сетевой метод, это руководство стремится сделать процесс простым. Выберите тип подключения, который лучше всего подходит вашим нуждам, и наслаждайтесь беспроблемным обменом звуком между вашими устройствами.
Часто задаваемые вопросы
Как узнать, совместимы ли мои устройства?
Большинство современных устройств Mac и Windows поддерживают Bluetooth и вспомогательные подключения. Проверьте спецификации вашего устройства на наличие совместимых портов и поддерживаемых версий Bluetooth.
Что делать, если нет звука?
Сначала проверьте настройки звука на обоих устройствах. Убедитесь, что на вашем Mac выбрано правильное выходное устройство, а на колонках Windows увеличена громкость.
Могу ли я использовать сторонние приложения для улучшения качества звука?
Да, такие приложения, как Boom 3D или Audio Hijack, могут улучшить качество звука и предоставить дополнительные функции управления звуком для лучшего прослушивания.