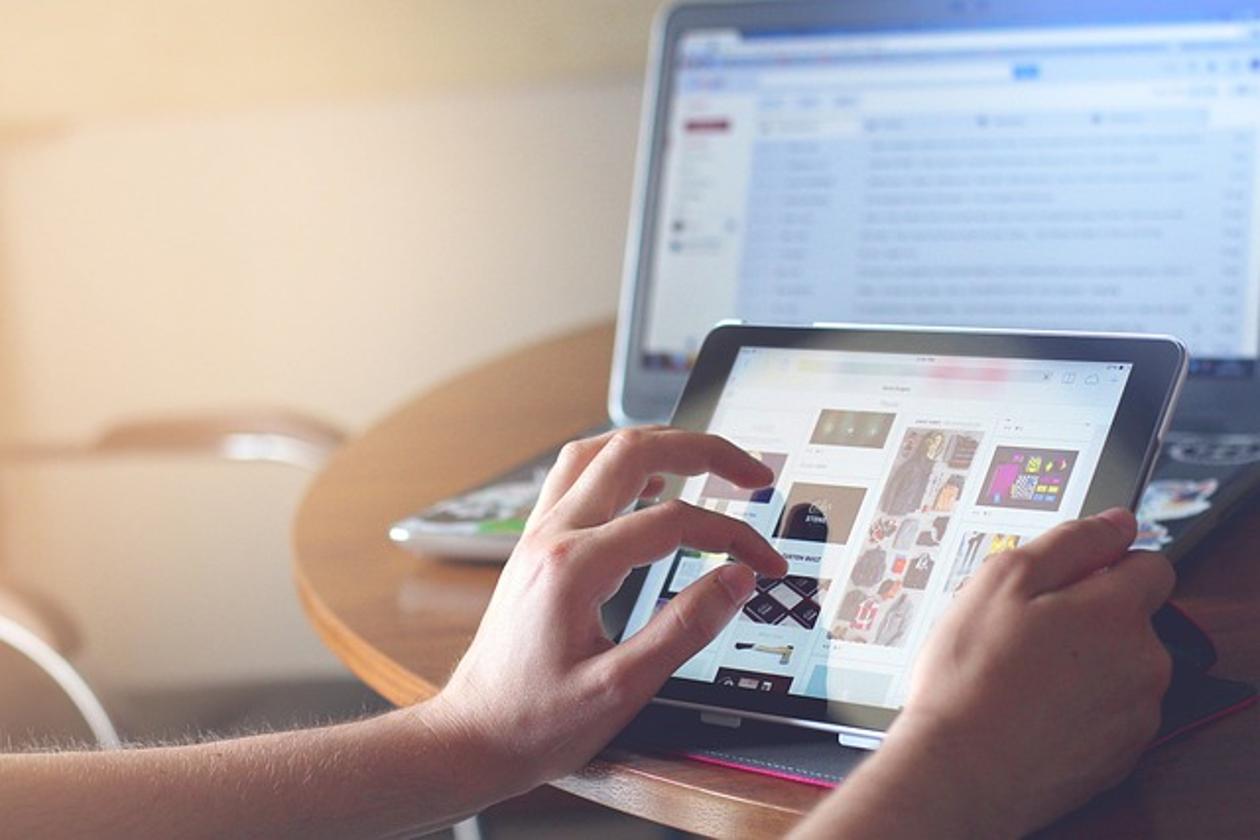Как сделать скриншот с помощью клавиатуры
Введение
Эффективная съемка экрана может сэкономить время и упростить рабочий процесс. Знание того, как делать скриншоты с помощью клавиатуры, может быть очень полезным, будь то для работы, учебы или повседневного использования. Это всеобъемлющее руководство проведет вас через различные методы создания скриншота на разных операционных системах, включая Windows, Mac, Chromebooks и Linux. Кроме того, мы рассмотрим несколько полезных сторонних инструментов для улучшения возможностей создания скриншотов.
Понимание различных способов создания скриншотов с помощью клавиатуры гарантирует, что вы сможете выбрать наилучший метод для ваших нужд, делая электронную почту, документацию, видеоруководства и устранение неполадок более эффективными.

Операционная система Windows
Windows предлагает несколько удобных методов захвата скриншотов с помощью различных сочетаний клавиш, что позволяет выбрать наиболее подходящий для вас способ.
Использование клавиши Print Screen (PrtScn)
Один из самых простых способов захватить весь экран — это нажать клавишу ‘Print Screen’ (иногда обозначается как PrtScn). Вот как это сделать:
1. Нажмите клавишу ‘PrtScn’ на клавиатуре.
2. Изображение всего экрана будет скопировано в буфер обмена.
3. Откройте редактор изображений (MS Paint, Photoshop и т.д.) или документ, куда хотите вставить скриншот.
4. Нажмите ‘Ctrl + V’, чтобы вставить скриншот.
5. Сохраните файл по мере необходимости.
Инструмент Snip & Sketch
Windows 10 представила инструмент Snip & Sketch, который предлагает больше гибкости:
1. Нажмите ‘Windows + Shift + S’.
2. Экран затемнится, позволяя выбрать область, которую хотите захватить.
3. Скриншот автоматически скопируется в буфер обмена.
4. Появится уведомление; нажмите на него, чтобы открыть Snip & Sketch и отредактировать скриншот.
5. Сохраните или поделитесь скриншотом по мере необходимости.
Windows Key + Print Screen
Чтобы захватить весь экран и автоматически сохранить файл:
1. Нажмите ‘Windows + PrtScn’.
2. Экран на мгновение затемнится, указывая на то, что сделан скриншот.
3. Скриншот сохраняется в папке ‘Скриншоты’ в библиотеке ‘Изображения’.
Windows Key + Shift + S для Snipping Tool
Для более точных захватов можно использовать Snipping Tool через сочетания клавиш:
1. Нажмите ‘Windows + Shift + S’.
2. Выберите тип снимка: прямоугольный, произвольный, окно или полный экран.
3. Захватите нужную область, и она автоматически сохранится в буфер обмена.
Мастерству этих сочетаний вы найдете процесс создания скриншотов в Windows как эффективным, так и универсальным.

Операционная система Mac
Пользователи Mac имеют свои простые сочетания клавиш для создания скриншотов, от полного экрана до более определенных выборок.
Command + Shift + 3
Чтобы захватить весь экран на Mac:
1. Нажмите ‘Command + Shift + 3’.
2. Скриншот будет сохранен прямо на рабочем столе.
Command + Shift + 4
Для более настроенных захватов используйте этот метод:
1. Нажмите ‘Command + Shift + 4’.
2. Появится курсор в виде перекрестия, позволяющий выбрать область для захвата.
3. Захваченный скриншот будет сохранен на рабочем столе.
Command + Shift + 5 для опций скриншотов
Для еще большей универсальности macOS предлагает расширенные функции создания скриншотов:
1. Нажмите ‘Command + Shift + 5’.
2. Появится панель управления с опциями захвата всего экрана, выбранного окна или произвольной области.
3. Вы также можете записывать экран и настраивать параметры, такие как таймер и место сохранения.
Переход от техник создания скриншотов в Windows к Mac подчеркивает различные варианты, адаптированные к потребностям пользователей.
Chromebooks
На Chromebook существуют специфические сочетания клавиш, делающие процесс захвата экрана простым.
Клавиша Screenshot (Ctrl + Show Windows)
Чтобы захватить весь экран на Chromebook:
1. Нажмите ‘Ctrl + Show Windows’ (клавиша с прямоугольником и двумя вертикальными линиями).
2. Весь экран будет захвачен, и появится уведомление, указывающее, что скриншот сохранен.
Частичные скриншоты (Ctrl + Shift + Show Windows)
Для захвата определенных областей:
1. Нажмите ‘Ctrl + Shift + Show Windows’.
2. Выберите область для захвата.
3. Скриншот будет сохранен, и уведомление укажет его местоположение.
Переход от Mac к Chromebooks делает переход между различными функциями захвата экрана ОС бесшовным и эффективным.
Платформы Linux/Ubuntu
На Linux и Ubuntu есть несколько простых сочетаний клавиш для захвата экрана, адаптируя функциональности к потребностям пользователя.
Использование клавиши Print Screen
Для простого захвата всего экрана на Linux:
1. Нажмите клавишу ‘Print Screen’.
2. Скриншот автоматически сохранится в каталоге ‘Изображения’.
Использование Gnome Screenshot Tool
Пользователи Ubuntu могут воспользоваться Gnome Screenshot Tool:
1. Нажмите ‘Alt + Print Screen’.
2. Выберите область или окно для захвата и сохранения.
Сочетания клавиш (Shift + PrtSc, Alt + PrtSc)
Для более сложных захватов:
1. ‘Shift + Print Screen’: Выберите конкретную область для скриншота.
2. ‘Alt + Print Screen’: Захват текущего активного окна.
Охват Linux и Ubuntu расширяет понимание создания скриншотов, помогая пользователям на различных платформах ОС.

Сторонние инструменты
Сторонние приложения предлагают расширенные возможности и инструменты редактирования.
LightShot
LightShot позволяет легко захватывать и редактировать изображения в режиме реального времени:
1. Загрузить и установить LightShot.
2. Нажмите клавишу ‘PrtScn’.
3. Выберите область для захвата и редактируйте прямо на месте.
Greenshot
Greenshot прост в использовании и эффективен:
1. Загрузить и установить Greenshot.
2. Нажмите ‘PrtScn’ для полного экрана или назначьте другие клавиши.
3. Выберите, как и где сохранить или отправить скриншоты.
Snagit
Snagit предлагает продвинутые функции для профессионалов:
1. Загрузить и установить Snagit.
2. Используйте пользовательские сочетания клавиш для захвата выбранных разделов.
3. Доступ к глубинным инструментам редактирования для полного управления скриншотами.
Использование специализированных инструментов подчеркивает гибкость и дополнительные возможности, которые можно получить за пределами встроенных функций ОС.
Заключение
Освоение навыков создания скриншотов с помощью клавиатуры на различных платформах повышает продуктивность и удобство. Понимая эти методы, от простых сочетаний клавиш в Windows и Mac до уникальных клавиш в Chromebooks и Linux, а также сторонних инструментов, вы сможете эффективно захватывать любой экранный контент. Обладая этими навыками, вы легко сможете делиться информацией, устранять неполадки и улучшать свои цифровые коммуникации.
Часто задаваемые вопросы
Как сделать скриншот одного окна?
На Windows используйте ‘Alt + PrtScn’, чтобы захватить активное окно. На Mac нажмите ‘Command + Shift + 4, затем пробел’, чтобы захватить конкретное окно.
Могу ли я настроить сочетания клавиш для скриншотов?
Да, многие операционные системы позволяют настраивать сочетания клавиш через свои меню настроек или предпочтений.
Как получить доступ к скриншотам после их создания?
Скриншоты обычно сохраняются в каталоге ‘Картинки’ или на рабочем столе, в зависимости от вашей ОС и настроек. Проверьте документацию вашей ОС для точных местоположений сохранения.