Как уменьшить масштаб на ноутбуке
Введение
Уменьшение масштаба экрана ноутбука может значительно улучшить ваш опыт просмотра, поместив больше контента на дисплей. Независимо от того, работаете ли вы на ноутбуке с Windows или Mac, существует несколько методов для достижения этого, таких как сочетания клавиш, настройка разрешения экрана, изменение настроек браузера или использование жестов на тачпаде. Понимание этих методов может быть особенно полезно при работе с чрезмерно увеличенными экранами или просто когда вам нужно более широкое представление для многозадачности. Это руководство пошагово объяснит каждый метод.
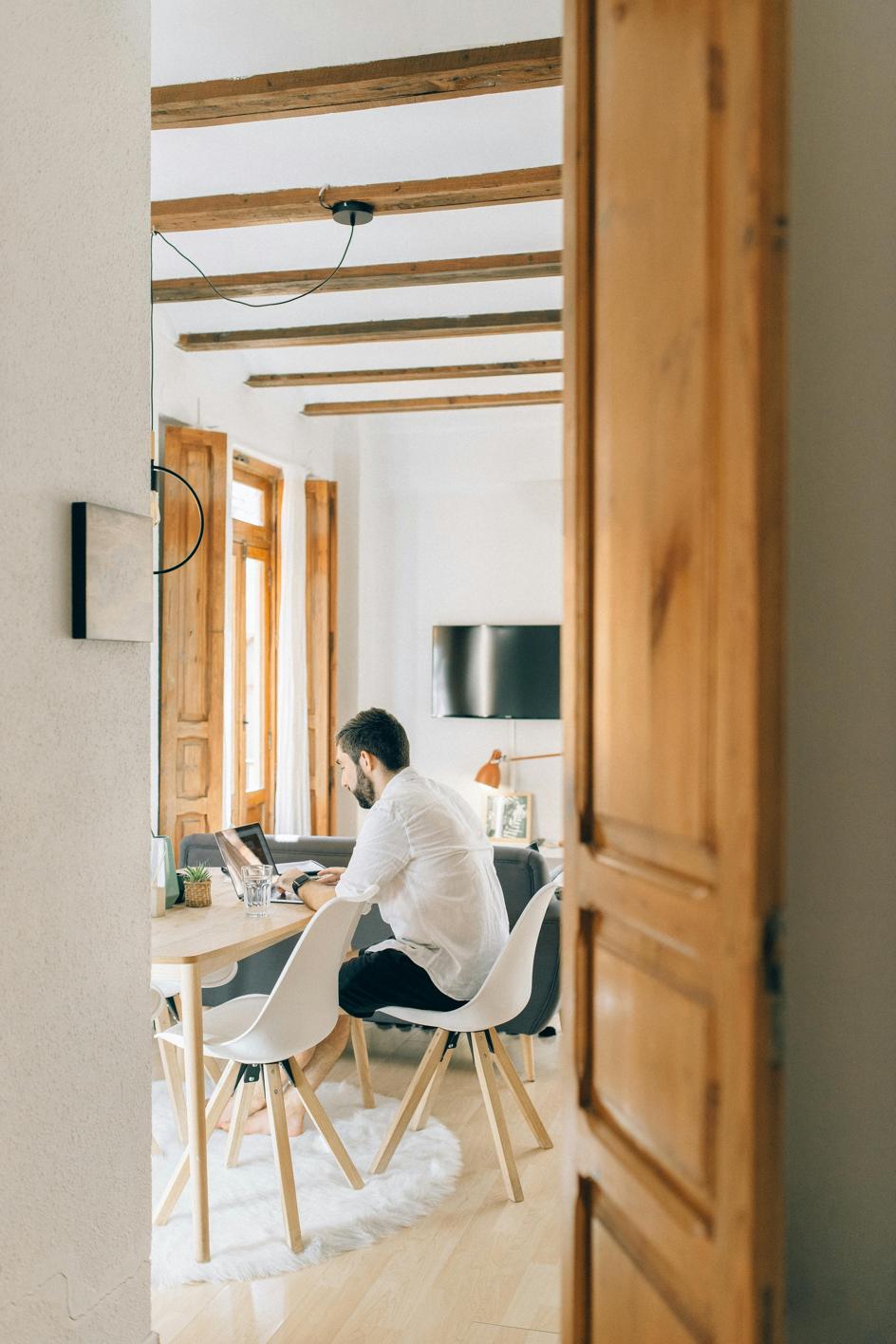
Использование сочетаний клавиш для уменьшения масштаба
Сочетания клавиш предлагают быстрый и эффективный способ уменьшить масштаб на экране вашего ноутбука.
Windows
- Откройте приложение или браузер, в котором вы хотите уменьшить масштаб.
- Нажмите и удерживайте клавишу ‘Ctrl’ на клавиатуре.
- Удерживая клавишу ‘Ctrl’, нажмите клавишу минус ‘-‘. Каждое нажатие будет постепенно уменьшать масштаб.
Эти шаги должны работать в большинстве приложений, включая веб-браузеры и редакторы документов.
Mac
- Откройте приложение или браузер, в котором вы хотите уменьшить масштаб.
- Нажмите и удерживайте клавишу ‘Command’ (⌘) на клавиатуре.
- Удерживая клавишу ‘Command’, нажмите клавишу минус ‘-‘. Повторяйте по мере необходимости для дальнейшего уменьшения масштаба.
Эти сочетания клавиш универсальны и могут использоваться во многих приложениях и браузерах Mac.
Настройка разрешения экрана
Изменение разрешения экрана также может помочь уменьшить масштаб, делая значки и текст меньше, тем самым размещая больше контента на экране.
Windows
- Щелкните правой кнопкой мыши на рабочем столе и выберите ‘Параметры дисплея’.
- Прокрутите вниз до раздела ‘Масштаб и макет’.
- В разделе ‘Разрешение экрана’ выберите более низкое разрешение из выпадающего меню.
- Нажмите ‘Применить’ для изменения разрешения.
- Подтвердите изменения, если будет предложено.
Снижение разрешения экрана сделает все элементы меньше, эффективно уменьшая масштаб отображения.
Mac
- Нажмите на логотип Apple в верхнем левом углу экрана и выберите ‘Системные настройки’.
- Нажмите на ‘Дисплеи’.
- На вкладке ‘Дисплей’ нажмите на ‘Масштабированный’.
- Выберите более низкое разрешение из доступных вариантов.
Это изменит размер элементов на экране, давая вам уменьшенный вид на вашем Mac.

Уменьшение масштаба в веб-браузерах
Веб-браузеры имеют встроенные функции масштабирования, которые позволяют легко уменьшить масштаб.
Google Chrome
- Откройте Google Chrome.
- Нажмите на три вертикальные точки в правом верхнем углу.
- Найдите опцию ‘Масштаб’ и нажмите на кнопку минус ‘-‘ для уменьшения масштаба. В качестве альтернативы можно использовать сочетание клавиш ‘Ctrl’ + ‘-‘ на Windows и ‘Command’ + ‘-‘ на Mac.
Mozilla Firefox
- Откройте Mozilla Firefox.
- Нажмите на три горизонтальные линии в правом верхнем углу.
- Найдите раздел ‘Масштаб’ и нажмите на кнопку минус ‘-‘ для уменьшения масштаба. Также можно использовать вышеуказанные сочетания клавиш.
Microsoft Edge
- Откройте Microsoft Edge.
- Нажмите на три горизонтальные точки в правом верхнем углу.
- В разделе ‘Масштаб’ нажмите на кнопку минус ‘-‘. Опять же, сочетания клавиш являются быстрым альтернативным вариантом.
Эти шаги помогут вам управлять настройками масштаба для разных веб-страниц, не изменяя общие настройки отображения.
Использование жестов на тачпаде для уменьшения масштаба
На многих современных ноутбуках есть жесты на тачпаде, позволяющие быстро менять масштаб.
Windows
- Откройте нужное приложение или веб-браузер.
- Поместите два пальца на тачпад.
- Сведите пальцы вместе для уменьшения масштаба.
Эти жесты предоставляют интуитивный и быстрый способ настроить уровень масштаба, не прибегая к клавиатуре.
Mac
- Откройте нужное приложение или веб-браузер.
- Поместите два пальца на тачпад.
- Сведите пальцы вместе для уменьшения масштаба.
Жесты на тачпаде Mac являются плавными и очень отзывчивыми, предлагая удобный способ настроить уровни масштаба.
Устранение распространенных проблем
Если у вас возникли трудности с уменьшением масштаба:
- Сочетания клавиш не работают: Убедитесь, что клавиши не залипли и не повреждены, и что приложение поддерживает масштабирование.
- Настройки разрешения недоступны: Обновите драйвер графики или проверьте наличие системных обновлений.
- Масштаб браузера не сбрасывается: Очистите кэш и куки или сбросьте настройки браузера по умолчанию.
Эти решения обычно устраняют распространенные проблемы, позволяя вам эффективно настраивать параметры отображения.

Заключение
Понимание того, как уменьшить масштаб на ноутбуке, является важным для улучшения вашего опыта просмотра и работы. От сочетаний клавиш до настройки разрешения экрана и жестов на тачпаде, методы варьируются, но их легко выполнить. Это руководство предоставляет исчерпывающие шаги, чтобы вы могли легко управлять настройками масштаба на вашем экране.
Часто задаваемые вопросы
Почему мой экран не уменьшает масштаб?
Проверьте правильность сочетаний клавиш, обновите драйвер видеокарты или проверьте настройки приложения, которые могут ограничивать масштабирование.
Как я могу вернуть экран к его стандартному масштабу?
Используйте ‘Ctrl’ + ‘0’ на Windows или ‘Command’ + ‘0’ на Mac в браузерах. Для настройки дисплея сбросьте разрешение экрана в системных настройках.
Существует ли универсальный способ уменьшить масштаб, который подходит для всех ноутбуков?
Сочетания клавиш (‘Ctrl’ + ‘-‘ на Windows и ‘Command’ + ‘-‘ на Mac) и жесты на тачпаде (сведение двух пальцев для уменьшения масштаба) являются наиболее универсальными методами.

