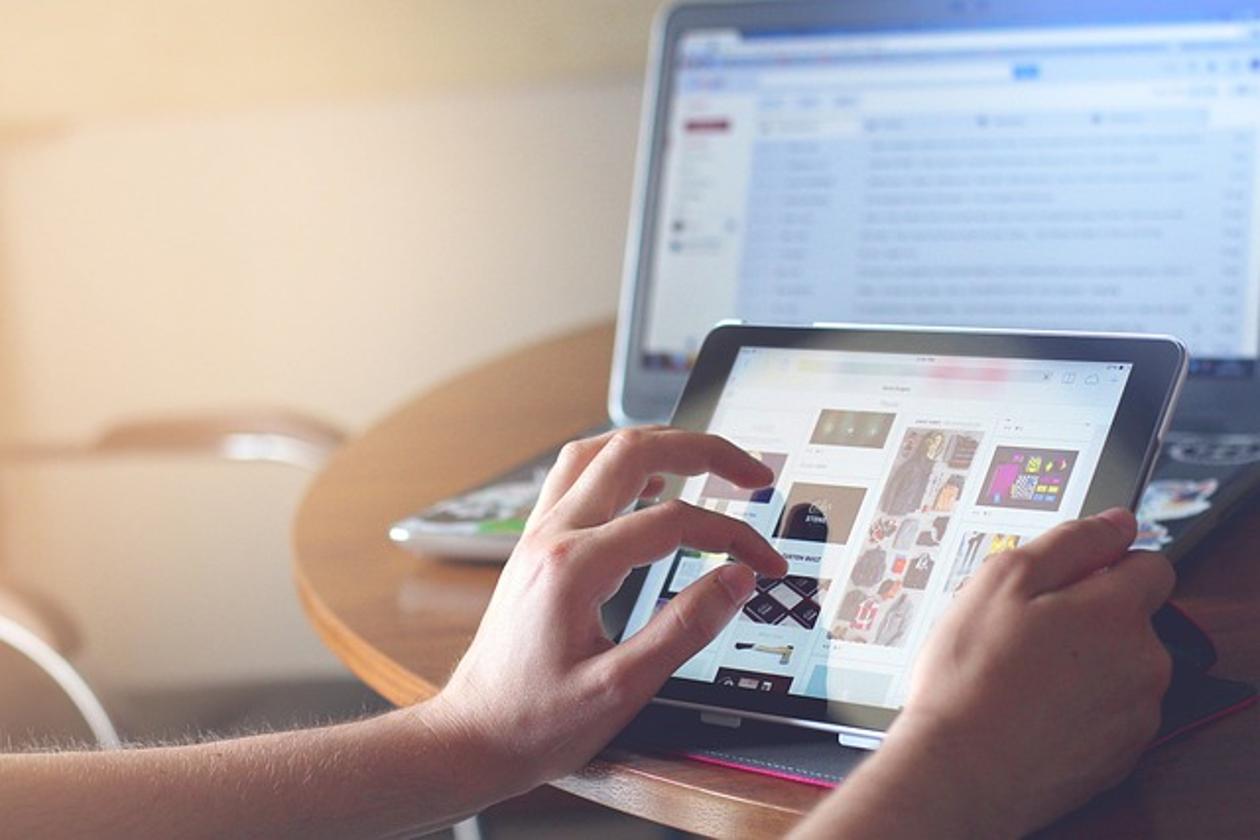Освоение свайпа для навигации назад на ноутбуках с Windows 11
Введение
Легкая навигация по вашему ноутбуку с Windows 11 может значительно повысить вашу производительность и улучшить пользовательский опыт. Одной из функций, привлекших внимание опытных пользователей, является жест ‘смахивание для возврата’. Этот жест позволяет смахивать влево или вправо на сенсорной панели для возвращения в различных приложениях, делая ваш рабочий процесс быстрее и интуитивно понятнее.
В этом подробном руководстве мы рассмотрим, как настроить и освоить жест смахивания для возврата на вашем ноутбуке с Windows 11, устранять распространенные проблемы и даже настроить его под ваши специфические нужды. Давайте погрузимся и раскроем полный потенциал этой удобной функции.

Понимание смахивания для возврата в Windows 11
Смахивание для навигации назад — это функция, основанная на жестах, которая позволяет пользователям перемещаться назад в веб-браузерах, проводниках файлов и некоторых приложениях путем смахивания влево или вправо на сенсорной панели. Эта функция имитирует функциональность кнопки назад, но стремится сделать навигацию более плавной и интуитивной.
Windows 11 включает эту функцию, стремясь улучшить многозадачность и упростить взаимодействие с приложениями. Пользователи, которые часто переключаются между веб-страницами, файлами и приложениями, могут найти этот жест особенно полезным. Понимание того, как это работает, даст лучшее представление об эргономичных вычислениях и поможет вам быстрее ориентироваться на вашем устройстве.
Настройка смахивания для возврата на вашем ноутбуке с Windows 11
Для использования функции смахивания для возврата сначала необходимо убедиться, что ваша сенсорная панель поддерживает жесты с несколькими пальцами и что соответствующие настройки включены.
- Проверьте совместимость: Убедитесь, что ваша сенсорная панель поддерживает жесты с несколькими пальцами.
- Доступ к настройкам: Перейдите в
Настройки > Устройства > Сенсорная панель. - Включение жестов: Включите опцию
Жест с несколькими пальцами. - Назначение функций: В настройках назначьте действия смахивания влево / вправо ‘Назад’ и ‘Вперед’ соответственно.
После выполнения этих шагов функция смахивания для возврата должна быть активной. Если ваша сенсорная панель совместима, но функция все еще не работает, возможно, потребуется обновить драйверы сенсорной панели.

Использование смахивания для возврата: пошаговое руководство
Для понимания применения жеста смахивания для возврата важно рассмотреть его использование в различных контекстах. В этом разделе будет рассматриваться веб-серфинг, управление файлами и распространенные приложения.
Веб-серфинг
- Откройте браузер: Запустите любой веб-браузер, например Edge, Chrome или Firefox.
- Навигация по страницам: Посетите несколько веб-страниц.
- Жест смахивания: Сделайте смахивание двумя пальцами влево на сенсорной панели, чтобы вернуться на предыдущую страницу.
Управление файлами
- Откройте Проводник: Запустите Проводник файлов.
- Навигация по папкам: Просмотрите различные папки.
- Жест смахивания: Используйте смахивание двумя пальцами для возврата к предыдущей папке или каталогу.
Распространенные приложения
- Откройте приложение: Запустите любое часто используемое приложение, например Настройки, Microsoft Store или Фотографии.
- Просмотр содержимого: Перемещайтесь по содержимому приложения.
- Жест смахивания: Используйте тот же жест смахивания двумя пальцами для возврата к предыдущему экрану.
Освоение этих жестов в разных контекстах сделает использование вашего устройства более плавным и значительно уменьшит зависимость от кнопки назад.

Устранение распространенных проблем с смахиванием для возврата
Несмотря на свою полезность, вы можете столкнуться с проблемами при использовании функции смахивания для возврата. Вот некоторые распространенные проблемы и их решения:
- Жест не работает: Убедитесь, что поддержка жестов с несколькими пальцами включена и правильно настроена в настройках сенсорной панели.
- Проблемы с драйвером: Обновите или переустановите драйверы сенсорной панели через диспетчер устройств.
- Конфликтующее программное обеспечение: Отключите или удалите сторонние программы для сенсорной панели, которые могут конфликтовать с родными настройками Windows 11.
- Проблемы с чувствительностью: Отрегулируйте чувствительность сенсорной панели через
Настройки > Устройства > Сенсорная панель.
Решая эти проблемы, вы сможете устранить большинство проблем с смахиванием для возврата и обеспечить плавную работу функции.
Советы по расширенной настройке для опытных пользователей
Для тех, кто хочет сделать функцию смахивания для возврата еще более гибкой, доступные опции продвинутой настройки предлагают более индивидуальный опыт.
Регулировка чувствительности
- Откройте настройки: Перейдите в
Настройки > Устройства > Сенсорная панель. - Изменение чувствительности: Используйте ползунки чувствительности для настройки отклика сенсорной панели по вашему усмотрению.
Создание пользовательских профилей
- Программные инструменты: Используйте сторонние программы, такие как AutoHotkey, для создания пользовательских профилей жестов сенсорной панели.
- Настройка скриптов: Настройте скрипты для назначения конкретных действий жестам, обеспечивая больший контроль и гибкость.
Сторонние инструменты для улучшения жестов
- Программное обеспечение Precision Touchpad: Рассмотрите возможность использования сторонних инструментов, таких как Precision Touchpad, для более точной настройки жестов.
- Добавление функций: Эти инструменты могут предложить улучшенную чувствительность, дополнительные жесты и лучшую настройку для существующих жестов.
Настройка этих расширенных настроек может сделать функцию смахивания для возврата более пригодной для вашего уникального рабочего процесса.
Заключение
Освоение функции смахивания для возврата на вашем ноутбуке с Windows 11 не только улучшает удобство навигации, но и повышает производительность. От настройки до индивидуализации ваших жестов на сенсорной панели, понимание и использование этой функции сделает ваше взаимодействие с устройством более плавным и приятным. Всегда следите за актуальностью вашего устройства и не бойтесь исследовать расширенные настройки.
Часто задаваемые вопросы
Как включить жесты свайпа назад на моем ноутбуке с Windows 11?
Включите жесты с несколькими пальцами в настройках, перейдя в раздел `Устройства > Тачпад`, и назначьте действия свайпа на функции назад и вперед.
Что делать, если жест свайпа назад не работает на моем ноутбуке?
Проверьте, включены ли жесты с несколькими пальцами, обновите драйверы тачпада и отрегулируйте чувствительность тачпада в настройках.
Могу ли я настроить жест свайпа назад на Windows 11?
Да, вы можете отрегулировать чувствительность в настройках тачпада или использовать сторонние инструменты, такие как AutoHotkey и Precision Touchpad, для расширенной настройки.