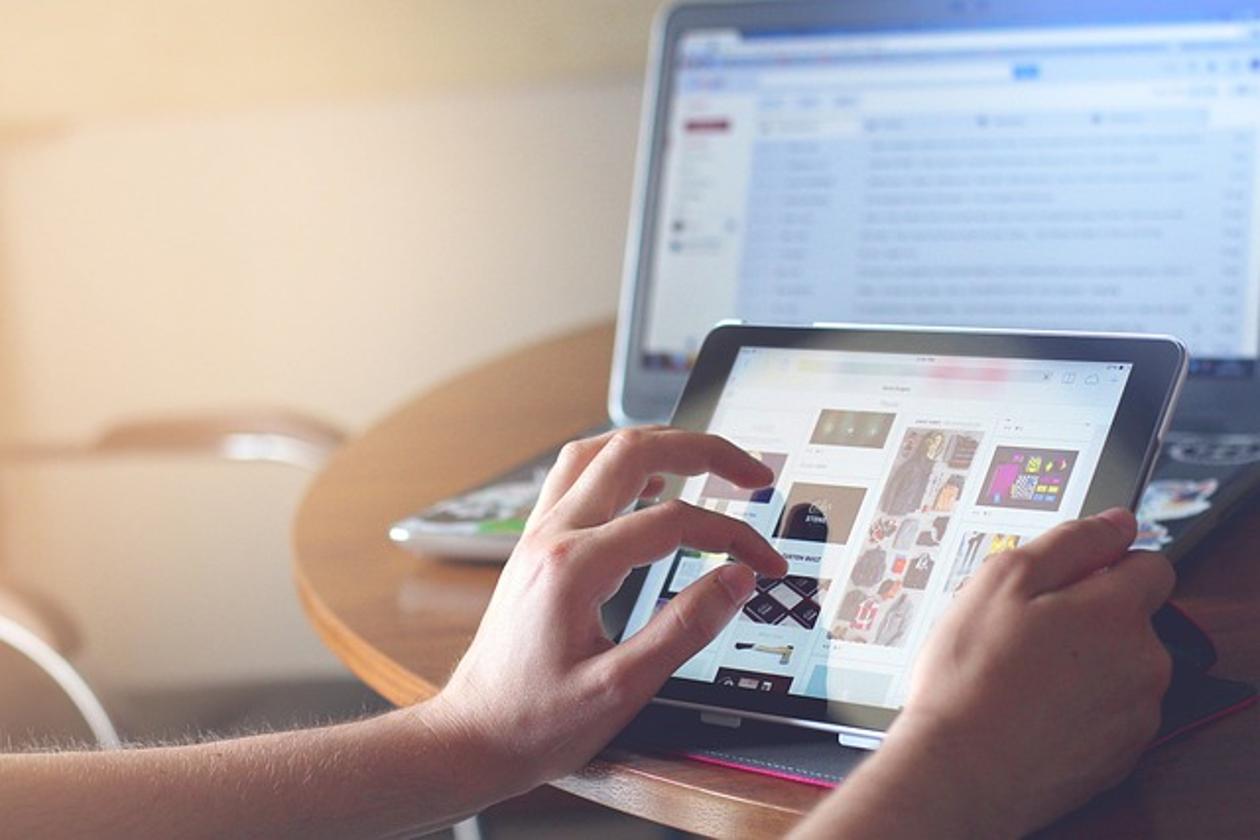Полное руководство по устранению проблем с динамиками Dell XPS 17: Обеспечение оптимальной работы звука
Введение
Для пользователей Dell XPS 17 проблемы с динамиками могут быть раздражающими и снижать продуктивность. Качественный звук важен для выполнения различных задач, таких как видеоконференции, потребление медиа и игры. Поэтому быстрое устранение любых проблем, связанных со звуком, обеспечивает работоспособность и удовольствие от использования устройства. Это полное руководство рассмотрит эффективные стратегии диагностики и устранения проблем с динамиками на вашем Dell XPS 17, поддерживая оптимальную производительность.

Определение проблем с динамиками
Прежде чем приступать к возможным исправлениям, важно точно определить характер проблемы с динамиком. Симптомы проблем с динамиками могут варьироваться:
— Искажение звука или отсутствие звука
— Прерывистый вывод звука
— Скрежет или треск
Точная идентификация может упростить процесс устранения неполадок. Иногда проблемы могут быть просто программной ошибкой, или же они могут указывать на более серьезную аппаратную проблему.
Быстрые исправления
Начнем с простых и быстрых шагов по устранению неполадок, которые могут сразу же решить проблему:
1. Перезагрузите устройство: Перезагрузка часто может решить незначительные программные сбои.
2. Проверьте уровень громкости: Убедитесь, что громкость не выключена или не установлена слишком низко. Также проверьте, что внешние динамики или наушники не подключены.
3. Устранение неполадок со звуком: Используйте встроенный в Windows средство устранения неполадок со звуком. Перейдите в Настройки > Обновление и безопасность > Устранение неполадок > Дополнительные средства устранения неполадок > Воспроизведение звука, затем запустите средство устранения неполадок.
4. Настройки звука: Проверьте настройки устройства воспроизведения. Щелкните правой кнопкой мыши на значке звука в панели задач, выберите ‘Открыть настройки звука’ и убедитесь, что выбрано правильное устройство воспроизведения.
Если эти быстрые исправления не решат проблему, скорее всего, потребуются более детализированные шаги.
Обновление и переустановка драйверов
Устаревшие или поврежденные драйверы часто являются причиной проблем со звуком. Обновление или переустановка аудиодрайверов может часто исправить такие проблемы.
1. Диспетчер устройств: Нажмите Windows + X и выберите Диспетчер устройств. Разверните раздел ‘Звуковые, видео и игровые устройства’.
2. Обновление драйвера: Щелкните правой кнопкой мыши на вашем аудиоустройстве (например, Realtek High Definition Audio) и выберите ‘Обновить драйвер’. Выберите ‘Автоматический поиск обновленного программного обеспечения драйвера’.
3. Переустановка драйвера: Если обновление не помогает, попробуйте переустановить. Щелкните правой кнопкой мыши на аудиоустройстве, выберите ‘Удалить устройство’, затем перезагрузите ноутбук. Windows автоматически переустановит драйвер.
Обновление или переустановка аудиодрайверов может значительно улучшить звуковую производительность вашего компьютера и часто решает различные проблемы с динамиками.
Глубокое изучение настроек Windows
Если обновление драйверов не решает проблему, возможно, проблема кроется в настройках аудио Windows.
1. Панель управления звуком: Щелкните правой кнопкой мыши на значке звука и выберите ‘Звуки’. На вкладке ‘Воспроизведение’ убедитесь, что ваши динамики установлены в качестве устройства по умолчанию.
2. Расширенные настройки: Выберите ваши динамики и нажмите ‘Свойства’. Перейдите на вкладку ‘Улучшения’ и установите флажок ‘Отключить все улучшения’.
3. Настройки формата: В том же окне ‘Свойства’ перейдите на вкладку ‘Дополнительно’. Выберите другую глубину битов. Например, переключитесь между настройками 24-бит и 16-бит, чтобы посмотреть, есть ли различия.
Изучение этих настроек может помочь решить программные проблемы, влияющие на производительность динамиков.
Проверка BIOS и прошивки
Иногда проблема может быть связана с устаревшим BIOS или прошивкой. Обновление этих компонентов может улучшить совместимость и производительность оборудования.
1. Обновление BIOS: Перейдите на сайт поддержки Dell, введите серийный номер и проверьте наличие обновлений BIOS. Следуйте предоставленным инструкциям для обновления BIOS.
2. Обновление прошивки: Проверьте наличие обновлений прошивки для аудио на сайте поддержки Dell и следуйте предоставленным инструкциям.
Регулярные обновления BIOS и прошивки могут повысить общую стабильность и производительность вашего ноутбука.
Продвинутые диагностические шаги
Когда базовые и промежуточные методы устранения неисправностей не приносят результата, используйте встроенные диагностические инструменты Dell:
1. Dell SupportAssist: Откройте Dell SupportAssist из меню Пуск и запустите диагностические тесты оборудования для обнаружения аппаратных неисправностей.
2. Онлайн-диагностика: Посетите сайт поддержки Dell, откройте раздел диагностических инструментов и выполните аудиотест для выявления конкретных аппаратных сбоев.
Эти продвинутые диагностические методы могут выявить более глубокие проблемы, требующие профессионального вмешательства или замены компонентов.

Советы по уходу и обслуживанию
Правильный уход и регулярное обслуживание могут предотвратить множество аппаратных проблем в долгосрочной перспективе:
— Избегайте накопления пыли: Держите ноутбук и решетки динамиков в чистоте, при необходимости используйте сжатый воздух.
— Осторожное обращение: Обращайтесь с устройством осторожно, чтобы избегать ударов и падений, которые могут повредить внутренние компоненты.
— Следите за обновлениями: Регулярно проверяйте наличие обновлений программного обеспечения, драйверов, BIOS и прошивки, чтобы обеспечить бесперебойную работу системы.

Заключение
Устранение проблем с динамиками на вашем Dell XPS 17 включает в себя смесь быстрых исправлений, обновлений драйверов, корректировки настроек и, возможно, более продвинутых методов диагностики. Следуя этим шагам и правильно ухаживая за устройством, вы, вероятно, улучшите и сохраните звуковую производительность вашего ноутбука.
Часто задаваемые вопросы
Почему мои динамики Dell XPS 17 не работают после обновления Windows?
Новые обновления могут конфликтовать с текущими аудиодрайверами. Переустановка или обновление драйверов может решить эту проблему.
Как я могу проверить, не повреждены ли физически мои динамики Dell XPS 17?
Запустите диагностические инструменты Dell из приложения SupportAssist или с сайта Dell, чтобы выявить аппаратные неисправности.
Может ли переустановка операционной системы решить проблему с динамиками на моем Dell XPS 17?
Да, свежая установка ОС может решить проблемы с аудиосистемой, связанные с программным обеспечением, но перед этим попробуйте другие шаги по устранению неполадок.