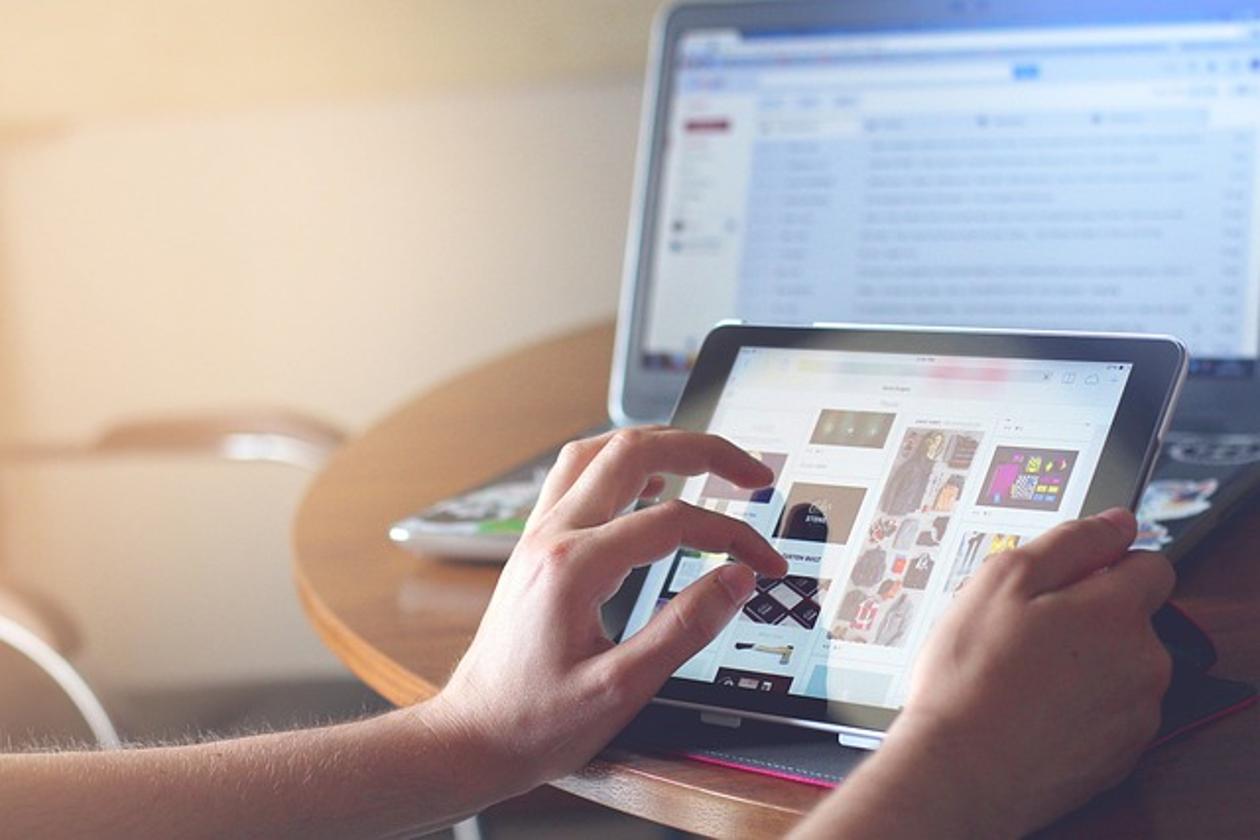Как играть в Xbox на ноутбуке: подробное руководство
Играть в игры Xbox на ноутбуке открывает возможности для гибкого игрового опыта. Независимо от того, хотите ли вы наслаждаться играми в пути или просто предпочитаете универсальность своего ноутбука, настройка Xbox для игры на ноутбуке проще, чем вы думаете. Это подробное руководство проведет вас через необходимые этапы подготовки, методы подключения, советы по оптимизации и решения по устранению неполадок. В конце вы будете полностью готовы наслаждаться играми Xbox на своем ноутбуке без проблем.
Прежде чем перейти к процессу подключения, необходимо убедиться, что ваш ноутбук и консоль Xbox готовы к этой задаче. Без надлежащей подготовки вы можете столкнуться с разочаровывающими проблемами позже.
Проверка спецификаций ноутбука
Во-первых, проверьте спецификации вашего ноутбука, чтобы убедиться, что он способен обрабатывать игры Xbox. Убедитесь, что ваш ноутбук:
1. Имеет мощный процессор (предпочтительно Intel i5 или эквивалент AMD).
2. Содержит как минимум 8 ГБ оперативной памяти.
3. Имеет дискретный графический процессор, такой как NVIDIA или AMD.

Подготовка консоли Xbox
Перед подключением обновите вашу консоль Xbox до последней версии прошивки. Это важно для обеспечения совместимости и плавной работы. Дополнительно:
1. Включите стриминг игр в настройках Xbox.
2. Убедитесь, что ваша Xbox и ноутбук подключены к одной и той же сети.
Обеспечение надлежащей настройки Интернета
Эффективное интернет-соединение критически важно для плавного игрового процесса. Чтобы подготовиться:
1. Используйте проводное Ethernet-соединение для наилучшей производительности на обоих устройствах.
2. Если используете Wi-Fi, убедитесь в наличии сильного сигнала и минимальной помехи.
3. Проверьте скорость интернета, чтобы убедиться, что она соответствует требованиям для стриминга игр (не менее 5 Мбит/с).
Подключение Xbox и ноутбука открывает захватывающие игровые возможности. Вот пошаговые инструкции, чтобы сделать этот процесс без проблем.
Использование приложения Xbox Console Companion
Приложение Xbox Console Companion — это основной инструмент для этого подключения.
1. Загрузите и установите приложение Xbox Console Companion из Microsoft Store на вашем ноутбуке.
2. Войдите в систему с учетной записью Microsoft.
3. Включите вашу Xbox и убедитесь, что она подключена к той же сети, что и ваш ноутбук.
4. Откройте приложение, нажмите на значок консоли и выберите вашу Xbox из списка доступных устройств.
Настройка удаленного воспроизведения
Удаленное воспроизведение позволяет стримить игры Xbox напрямую на ваш ноутбук:
1. На вашей Xbox перейдите в Настройки > Устройства и подключения > Удаленные функции и включите удаленные функции.
2. Установите галочку для ‘Включить удаленное воспроизведение’.
3. В приложении Xbox Console Companion выберите ‘Удаленное воспроизведение на этом устройстве’.
Конфигурирование сетевых настроек
Для оптимальной производительности:
1. Установите статический IP-адрес для вашей Xbox, чтобы снизить риск разрывов подключения.
2. Откройте необходимые порты на вашем маршрутизаторе (порт 3074, 88, 500, 3544 и 4500).
3. Убедитесь, что оба устройства используют либо частоту 2.4ГГц, либо 5ГГц на вашем Wi-Fi для устойчивого соединения.
После подключения Xbox и ноутбука вам захочется настроить несколько параметров, чтобы улучшить игровой опыт.
Настройка параметров дисплея
Лучшие настройки дисплея означают лучшее игровое переживание.
1. Настройте разрешение вашего ноутбука для соответствия выходу вашей Xbox (обычно 1080p или 4K).
2. Убедитесь, что частота обновления дисплея установлена на максимально возможное значение.
Настройка снижения задержки ввода
Снижение задержки ввода жизненно важно для плавного и отзывчивого игрового процесса:
1. В настройках графики вашего ноутбука включите ‘Игровой режим’.
2. Отключите ненужные фоновые приложения.
3. Понизьте качество графики, если испытываете задержки.
Настройка параметров аудио
Четкое аудио улучшает не только игровой процесс, но и общий опыт:
1. Убедитесь, что аудио настройки вашего ноутбука соответствуют вашим предпочтениям (наушники, колонка).
2. Отрегулируйте аудио настройки в игре для улучшения качества звука.
3. Используйте внешний ЦАП (цифро-аналоговый преобразователь) при необходимости для улучшенного качества звука.
Чтобы максимально использовать возможности игр Xbox на ноутбуке, рассмотрите возможность интеграции дополнительного оборудования и оптимизации.
Рекомендуемые аксессуары для ноутбука
Некоторые аксессуары могут улучшить вашу игровую установку:
1. Подставка с охлаждением для ноутбука, чтобы предотвратить перегрев.
2. Высококачественные наушники для полного погружения в звук.
3. Внешний жесткий диск для дополнительного хранения игр.

Использование внешних контроллеров и клавиатур
Игра с использованием знакомых контроллеров или клавиатуры может улучшить комфорт и производительность:
1. Подключите контроллер Xbox через Bluetooth или USB.
2. Выберите игровую клавиатуру для дополнительных макро и настраиваемых клавиш.
Оптимизация производительности ноутбука
Настройки производительности могут заметно повлиять на игру:
1. Регулярно обновляйте драйверы графического процессора вашего ноутбука.
2. Используйте программное обеспечение для мониторинга производительности для управления использованием процессора и графического процессора.
3. Убедитесь, что ваш ноутбук свободен от вредоносного ПО и ненужных фоновых процессов.
Даже при наилучшей подготовке вы можете иногда сталкиваться с проблемами. Вот как решить распространенные проблемы:
Устранение проблем с подключением
Если вы не можете подключиться:
1. Убедитесь, что оба устройства находятся в одной сети.
2. Убедитесь, что ваша Xbox не находится в режиме энергосбережения.
3. Перезагрузите вашу Xbox и ноутбук.
Снижение задержек и проблем с производительностью
Испытываете задержки? Попробуйте такие исправления:
1. Используйте проводное соединение вместо Wi-Fi.
2. Закройте все фоновые приложения на вашем ноутбуке.
3. Понизьте разрешение в игре и настройки графики.

Аудио и визуальные настройки
Для устранения проблем с аудио или визуальными настройками:
1. Проверьте ваше устройство вывода аудио и настройки.
2. Убедитесь, что настройки дисплея вашего ноутбука соответствуют выходу вашей Xbox.
3. Обновите аудио и видео драйверы вашего ноутбука.
Следуя шагам, описанным в этом руководстве, вы легко сможете наслаждаться играми Xbox на вашем ноутбуке. От основной подготовки до устранения распространенных проблем, теперь вы полностью готовы подключиться, оптимизировать и улучшить ваш игровой опыт.
Часто задаваемые вопросы
Могу ли я играть в игры Xbox на любом ноутбуке?
Нет, ваш ноутбук должен соответствовать необходимым спецификациям, включая мощный процессор, как минимум 8 ГБ ОЗУ и выделенный графический процессор.
Нужна ли мне подписка Xbox Live для игры на ноутбуке?
Да, вам нужна подписка Xbox Live для доступа к определённым онлайн-функциям и игры в многопользовательские игры.
Как уменьшить задержку при игре в Xbox на моём ноутбуке?
Используйте проводное соединение Ethernet, закройте фоновые приложения и настройте параметры дисплея и графики для уменьшения задержки.