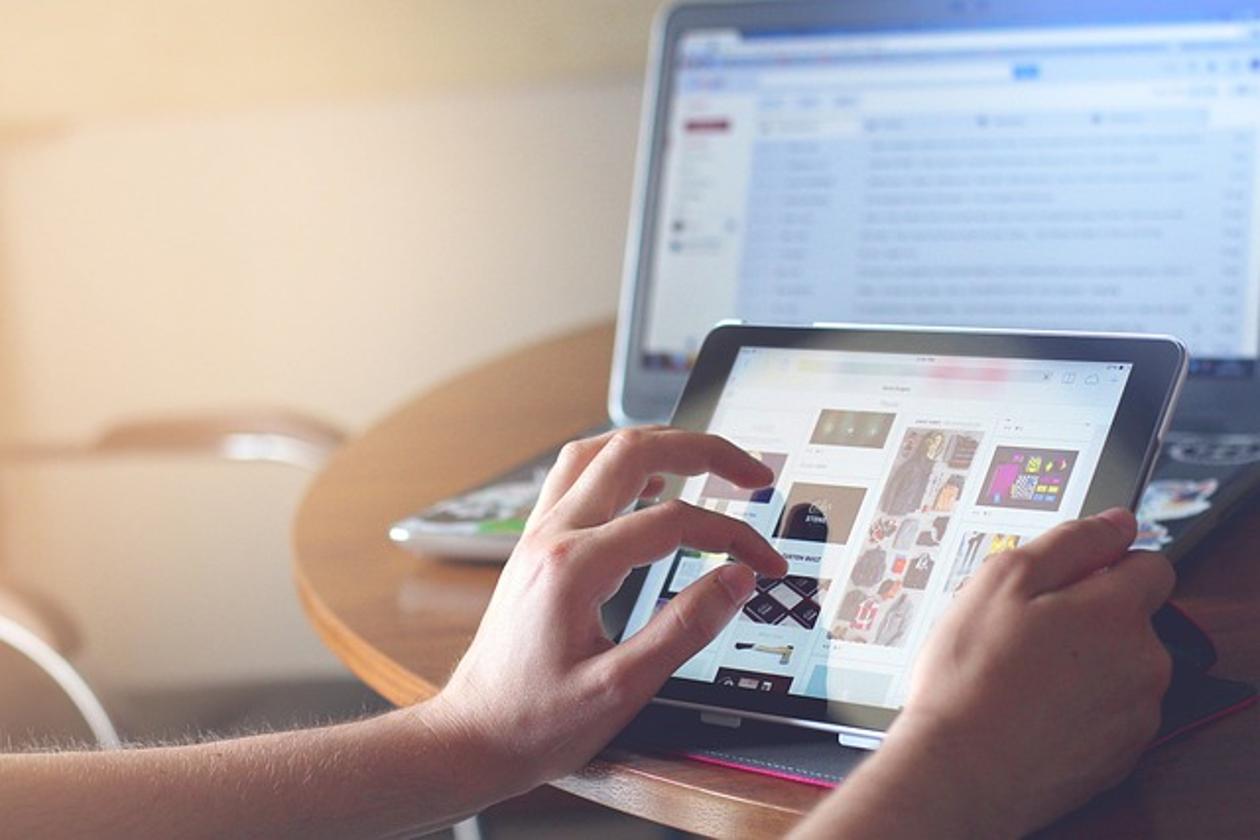Как транслировать с ноутбука на телевизор: Полное руководство на 2024 год
Введение
Передача изображения с ноутбука на телевизор стала необходимым навыком для улучшения потребления контента. Будь то стриминг любимых фильмов, демонстрация презентации или просмотр коллекции фотографий, возможность транслировать экран ноутбука на больший экран телевизора значительно улучшает ваш опыт просмотра. Этот гид проведет вас через все, что нужно знать о передаче изображения с ноутбука на телевизор, охватывая вопросы совместимости, настройки и различные методы. Подготовьтесь к трансформации своего медийного опыта с помощью этих экспертных советов и пошаговых инструкций.

Понимание технологии передачи
Технология передачи позволяет устройствам, таким как ноутбуки, планшеты и смартфоны, отображать свои экраны на большом мониторе телевизора. Это популярный метод для совместного использования контента благодаря его удобству и простоте использования. По сути, передача включает в себя передачу контента через домашнюю сеть или через прямое соединение. Различные технологии обеспечивают эту функциональность, включая Google Chromecast, Miracast и Apple AirPlay.
Для успешной передачи ваши ноутбук и телевизор должны поддерживать одну и ту же технологию передачи. Устройства должны находиться в одной Wi-Fi сети для облегчения гладкой коммуникации. Эти технологии также требуют определенного программного и аппаратного обеспечения для оптимальной производительности. Понимание основ технологии передачи – первый шаг в подготовке ваших устройств.
Подготовка ноутбука и телевизора к передаче
Подготовка имеет решающее значение для бесперебойного процесса передачи. Вот как начать:
Проверка совместимости и требований
Прежде всего, убедитесь, что и ваш ноутбук, и ваш телевизор поддерживают передачу. Обратите внимание на конкретную требуемую технологию (Chromecast, Miracast и т.д.) и убедитесь, что ваши устройства совместимы. Большинство современных смарт-телевизоров имеют встроенные функции передачи, но более старые модели могут потребовать дополнительного устройства, такого как донгл Chromecast.
Обновление программного обеспечения и драйверов
Далее, убедитесь, что и на вашем ноутбуке, и на вашем телевизоре установлены последние обновления программного обеспечения. Операционные системы, приложения для передачи и драйверы должны быть актуальными, чтобы избежать проблем с совместимостью. Регулярные обновления также помогают устранить любые уязвимости в безопасности, которые могут повлиять на процесс передачи.
Настройка сети
Стабильная и сильная Wi-Fi сеть необходима для плавной передачи. Убедитесь, что ваши устройства подключены к одной и той же сети. Рассмотрите возможность использования диапазона Wi-Fi 5ГГц, если он доступен, поскольку он обеспечивает лучшую производительность для стриминга по сравнению с диапазоном 2,4ГГц. Правильные настройки сети играют важную роль в минимизации буферизации и задержек.

Методы передачи с ноутбука на телевизор
Существует несколько методов передачи с ноутбука на телевизор. Каждый метод имеет свои преимущества и недостатки, поэтому важно выбрать тот, который лучше всего подходит для ваших нужд.
Использование Chromecast
Google Chromecast является одним из самых популярных устройств для передачи. Просто подключите Chromecast к HDMI-порту вашего телевизора и соедините его с вашей Wi-Fi сетью. Используя браузер Google Chrome на вашем ноутбуке, нажмите на меню с тремя точками, выберите «Передать» и выберите ваше устройство Chromecast. Этот метод прост в использовании и широко поддерживается.
Прямое подключение через HDMI
Для прямого и надежного соединения используйте HDMI-кабель. Подключите один конец к вашему ноутбуку, а другой – к телевизору. Измените вход телевизора на соответствующий HDMI-порт. Хотя этот метод технически не предполагает «передачу», он чрезвычайно эффективен для отображения экрана вашего ноутбука в реальном времени, обеспечивая высококачественное видео и аудио без зависимости от сети.
Опции зеркалирования экрана
Зеркалирование экрана предоставляет еще один метод отображения контента ноутбука на телевизоре. Miracast и Apple AirPlay являются наиболее распространенными технологиями для зеркалирования экрана. Для использования Miracast убедитесь, что оба устройства его поддерживают, и подключитесь через опцию передачи в настройках вашего ноутбука. Для macOS используйте AirPlay для подключения к Apple TV или другому телевизору с поддержкой AirPlay.

Пошаговое руководство для разных операционных систем
Разные операционные системы имеют свои собственные процедуры для передачи контента. Вот разбивка:
Передача на Windows 10/11
- Нажмите на меню «Пуск» и перейдите в «Настройки».
- Выберите «Устройства», а затем «Добавить Bluetooth или другое устройство».
- Выберите «Беспроводной дисплей или док» и выберите ваш телевизор из списка.
- Убедитесь, что оба устройства находятся в одной сети для более плавной передачи.
Передача на macOS
- Нажмите на иконку «AirPlay» в верхней правой части меню.
- Выберите ваш Apple TV или телевизор с поддержкой AirPlay из выпадающего списка.
- Введите пароль AirPlay, если будет запрошен.
- Экран вашего macOS должен появиться на телевизоре.
Передача на Linux
- Убедитесь, что ваш телевизор поддерживает Miracast.
- Откройте терминал и установите клиент Miracast (например, Miraclecast).
- Подключитесь к вашему телевизору с помощью команд терминала, специфичных для клиента Miracast.
Советы для оптимального качества передачи
Плавная передача обеспечивает приятный опыт просмотра. Вот несколько советов для оптимизации качества:
Оптимизация сети
Улучшите сигнал Wi-Fi, разместив роутер ближе к ноутбуку и телевизору. При необходимости используйте усилитель сети. Стабильное соединение уменьшает задержку и буферизацию.
Настройки видео и аудио
Выберите настройки с минимальной задержкой в устройствах для передачи. Отрегулируйте разрешение в соответствии с возможностями вашего телевизора; большинство телевизоров могут обрабатывать 1080p без проблем, а некоторые поддерживают 4K.
Устранение распространенных проблем
Если возникают проблемы, такие как задержка или разрывы соединения, попробуйте перезагрузить устройства или сбросить настройки сети. Проверьте актуальность программного обеспечения, так как обновления могут решить проблемы. Убедитесь, что другие устройства не перегружают вашу сеть.
Заключение
Передача с ноутбука на телевизор открывает мир возможностей для потребления контента. Понимая основную технологию, подготавливая устройства и выбирая правильный метод передачи, вы можете наслаждаться бесперебойным просмотром. Следуйте предоставленным шагам и советам для обеспечения высокого качества и непрерывной передачи каждый раз. Экспериментируйте с различными методами, чтобы найти то, что лучше всего подходит вам.
Часто задаваемые вопросы
Что делать, если трансляция тормозит?
Попробуйте оптимизировать вашу Wi-Fi сеть, проверить обновления программного обеспечения и уменьшить нагрузку на сеть, отключив другие устройства.
Могу ли я транслировать с ноутбука без подключения к интернету?
Да, использование прямого подключения через HDMI или Ethernet обеспечивает трансляцию без зависимости от Wi-Fi.
Какой метод трансляции лучше всего подходит для высококачественного видео?
Прямое подключение через HDMI обеспечивает наилучшее качество и надежность, так как оно обходит возможные проблемы с сетью.