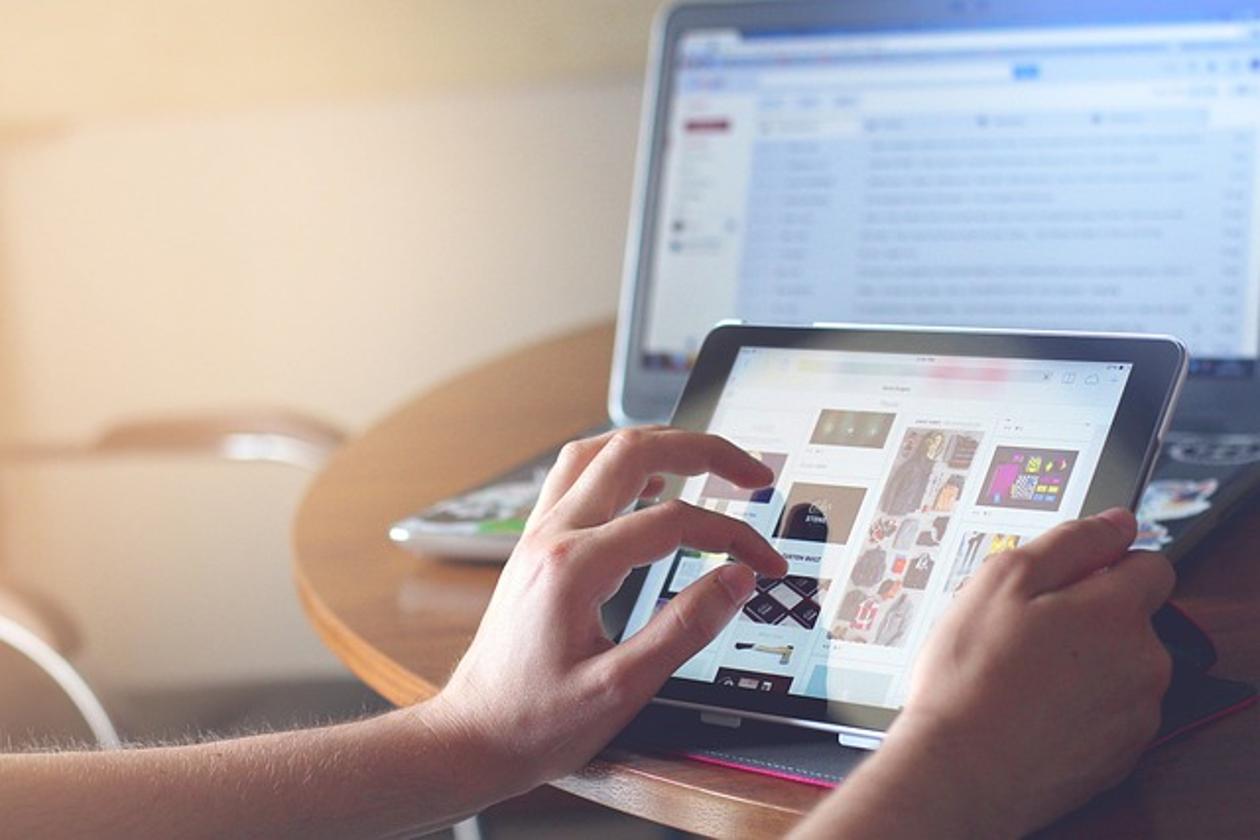Как исправить неработающую клавиатуру ноутбука Lenovo
Введение
Столкновение с проблемами клавиатуры на ноутбуке Lenovo может быть разочаровывающим, особенно когда вы заняты важной работой. Независимо от того, это полная неисправность или периодические проблемы, важно найти решение. Этот гид поможет вам диагностировать и устранить распространенные проблемы с клавиатурой, чтобы вернуть ваш ноутбук Lenovo в рабочее состояние.

Распространенные причины проблем с клавиатурой
Понимание первопричины проблем с клавиатурой – первый шаг к их устранению. В общем, проблемы можно классифицировать на три категории: программные проблемы, аппаратные проблемы и внешние факторы.
Программные проблемы
Проблемы, связанные с программным обеспечением, часто являются самыми простыми для выявления и исправления. Обычно они включают устаревшие драйверы, неправильные настройки или сбои в операционной системе. Иногда простое обновление программного обеспечения может решить проблему.
Аппаратные проблемы
Аппаратные проблемы труднее диагностировать и ремонтировать. Они могут варьироваться от физически поврежденной клавиатуры до проблем с внутренними компонентами ноутбука. В некоторых случаях клавиатура может потребовать полной замены.
Внешние факторы
Факторы, такие как пыль, мусор и условия окружающей среды, могут значительно влиять на работу клавиатуры. Эти проблемы, как правило, легче решить с помощью простой очистки или настройки рабочей среды ноутбука.
Понимание этих основных проблем поможет вам определить наиболее эффективные шаги по устранению неполадок. Перейдем к предварительным проверкам, которые вы можете выполнить.

Первоначальные шаги по устранению неполадок
Перед тем как углубляться в сложные решения, важно исключить более простые проблемы. Вот несколько быстрых проверок, которые вы можете провести, чтобы определить причину проблемы.
Перезагрузка ноутбука
Часто простая перезагрузка может решить многие проблемы, связанные с программным обеспечением. Перезагрузка ноутбука может устранить незначительные ошибки, позволяя системе начать работу заново.
- Сохраните все открытые работы и закройте приложения.
- Перезагрузите ноутбук и проверьте, работает ли клавиатура нормально при запуске.
Проверка на наличие пыли и мусора
Накопившаяся пыль и мусор могут мешать работе клавиш и сенсорных механизмов, вызывая неисправности.
- Выключите ноутбук.
- Используйте сжатый воздух, чтобы удалить пыль.
- Осторожно протрите клавиатуру мягкой влажной тканью.
Проверка работоспособности клавиатуры в BIOS
Проверка клавиатуры в BIOS может помочь определить, является ли проблема аппаратной или программной.
- Перезагрузите ноутбук.
- Нажмите клавишу для входа в BIOS (обычно F2 или Delete) при запуске.
- Если клавиатура работает в BIOS, вероятно, проблема связана с программным обеспечением.
Следуя этим шагам, вы можете определить, необходимо ли решать проблему с помощью программного или аппаратного обеспечения. Перейдем к более подробному рассмотрению решения проблем, связанных с программным обеспечением.
Решение проблем, связанных с программным обеспечением
Проблемы с программным обеспечением обычно можно решить с помощью различных системных настроек и обновлений. Вот подробные шаги, которые помогут вам исправить эти проблемы.
Обновление драйверов клавиатуры
Устаревшие драйверы – распространенная причина неисправностей клавиатуры. Убедитесь, что ваши драйверы обновлены, выполнив следующие шаги:
- Откройте диспетчер устройств, нажав Win + X и выбрав ‘Диспетчер устройств.’
- Разверните раздел ‘Клавиатуры’.
- Щелкните правой кнопкой мыши на вашей клавиатуре и выберите ‘Обновить драйвер’.
- Следуйте подсказкам, чтобы найти и установить обновленные драйверы.
Удаление и повторная установка драйверов
Если обновление не помогло, удаления и повторная установка драйверов клавиатуры может помочь.
- Откройте диспетчер устройств.
- Щелкните правой кнопкой мыши на вашей клавиатуре и выберите ‘Удалить устройство.’
- Перезагрузите ноутбук.
- Windows автоматически переустановит драйверы клавиатуры.
Запуск средства устранения неполадок Windows
В Windows есть встроенное средство устранения неполадок, которое может выявить и исправить распространенные проблемы с клавиатурой.
- Перейдите в ‘Настройки’ > ‘Обновление и безопасность’ > ‘Устранение неполадок’.
- Выберите ‘Клавиатура’ и нажмите ‘Запустить средство устранения неполадок’.
- Следуйте инструкциям на экране, чтобы завершить процесс.
Проверка настроек клавиатуры в Windows
Неправильные настройки клавиатуры также могут быть причиной проблемы.
- Открытие ‘Настройки’ > ‘Время и язык’ > ‘Язык’.
- Убедитесь, что выбран правильный расклад клавиатуры.
- Перейдите в диспетчер устройств и проверьте наличие неправильных настроек.
Эти шаги помогут вам решить проблемы с клавиатурой, связанные с программным обеспечением. Если проблема сохраняется, возможно, причина в аппаратном обеспечении.
Решение проблем, связанных с аппаратным обеспечением
Решение аппаратных проблем часто бывает более сложным и может потребовать профессионального ремонта. Однако есть первоначальные шаги, которые можно предпринять для диагностики и возможного устранения проблемы.
Тщательная чистка клавиатуры
Глубокая чистка может иногда решить проблемы, которые не устраняются легкой уборкой.
- Выключите и отключите ноутбук от сети.
- Используйте кисть с мягкой щетиной для очистки вокруг каждой клавиши.
- При необходимости снимите клавиши и аккуратно очистите под ними.
Проверка на наличие физического повреждения
Осмотрите ноутбук на предмет видимых признаков повреждений.
- Проверьте, нет ли сломанных или выбитых клавиш.
- Убедитесь, что клавиатура не имеет повреждений или не ослаблена.
Сброс батареи ноутбука
Иногда простой сброс батареи может решить проблему.
- Выключите и отключите ноутбук от сети.
- Снимите батарею (если возможно).
- Нажмите и удерживайте кнопку питания в течение 30 секунд.
- Вставьте батарею обратно и перезагрузите ноутбук.
Рассмотрение вариантов профессионального ремонта
Если ни одно из этих решений не работает, возможно, стоит обратиться за профессиональной помощью.
- Свяжитесь с поддержкой Lenovo за консультацией.
- Отнесите ноутбук в авторизированный сервисный центр.
Эти шаги могут помочь вам эффективно решить проблемы, связанные с аппаратным обеспечением. Наконец, рассмотрим профилактические меры для предотвращения будущих проблем.

Профилактические меры для предотвращения будущих проблем
Правильный уход за клавиатурой ноутбука Lenovo может предотвратить многие потенциальные проблемы. Вот несколько советов:
Регулярное техническое обслуживание и чистка
Регулярная чистка может предотвратить накопление пыли и мусора.
- Регулярно чистите клавиатуру микрофибровой тканью.
- Используйте сжатый воздух для удаления мусора из труднодоступных мест.
Использование защитных аксессуаров
Инвестиции в защитные средства могут продлить срок службы клавиатуры.
- Используйте защитную пленку для клавиатуры для защиты от проливов и пыли.
- Рассмотрите возможность использования подставки для ноутбука, чтобы избежать перегрева.
Советы по правильному использованию
То, как вы используете ноутбук, может значительно влиять на его долговечность.
- Избегайте еды или напитков рядом с ноутбуком.
- Печатайте аккуратно, чтобы избежать износа клавиш.
- Закрывайте ноутбук осторожно, чтобы не повредить клавиши.
Заключение
Неисправность клавиатуры на ноутбуке Lenovo может нарушить вашу повседневную работу, но многие проблемы имеют простые решения. Следуя приведенным выше шагам по устранению неполадок, вы сможете исправить большинство распространенных проблем с клавиатурой. Независимо от того, обновляете ли вы программное обеспечение, чистите клавиатуру или обращаетесь за профессиональной помощью, теперь у вас есть инструменты для решения проблемы.
Часто задаваемые вопросы
Как быстро определить, связана ли проблема с клавиатурой с аппаратным или программным обеспечением?
Проверьте работу клавиатуры в BIOS. Если она работает, проблема, вероятно, связана с программным обеспечением. Если нет, это может быть аппаратная проблема.
Что делать, если обновление драйверов не помогает?
Попробуйте удалить и переустановить драйверы или запустить средство устранения неполадок Windows. Если эти шаги не помогают, это может быть аппаратная проблема.
Безопасно ли чистить клавиатуру ноутбука самостоятельно, или лучше обратиться к профессионалам?
Вы можете безопасно почистить клавиатуру, следуя указанным шагам. Однако для тщательной очистки или если вы не уверены, лучше обратиться к профессионалам.