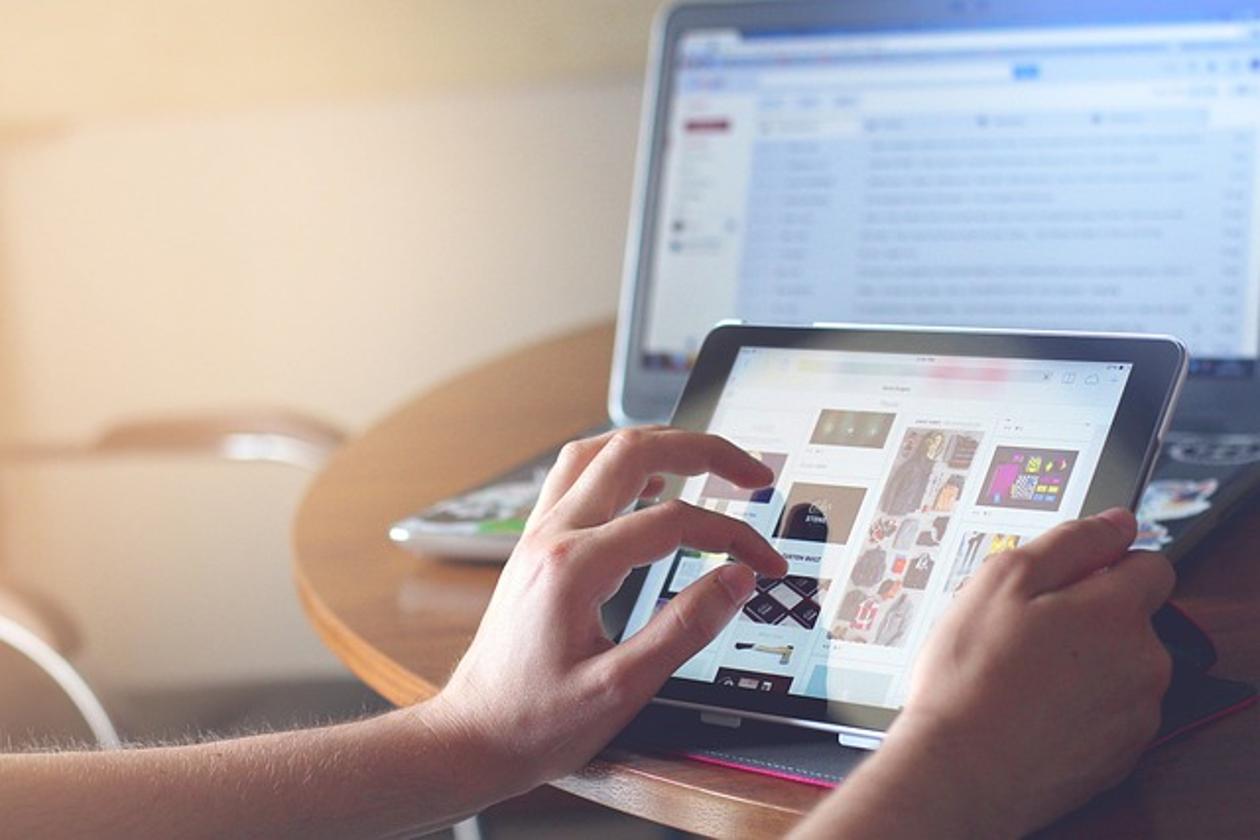Освоение подсветки клавиатуры Surface Laptop 3
Введение
Surface Laptop 3 — это универсальное и стильное устройство, которое многие пользователи считают незаменимым как для работы, так и для отдыха. Одной из его выдающихся особенностей является клавиатура с подсветкой, которая может значительно улучшить ваш набор текста в условиях низкой освещенности. Понимание того, как включить, настроить и устранить неполадки с этой функцией, может сильно помочь в максимальном использовании её возможностей и повышении общей производительности.
В этой статье будет рассмотрено все, что вам нужно знать о подсветке клавиатуры Surface Laptop 3, начиная с простых шагов по её включению, переходя к вариантам настройки, решению распространенных проблем и, наконец, предоставлению советов по улучшению комфорта и продуктивности пользователя. Давайте углубимся в детали.

Включение подсветки клавиатуры
Процесс включения подсветки клавиатуры на вашем Surface Laptop 3 чрезвычайно прост.
- Найдите клавишу подсветки: Найдите клавишу с иконкой подсветки, обычно она находится в ряду функциональных клавиш (F7 или F9).
- Нажмите клавишу: Просто нажмите клавишу подсветки один раз, чтобы включить подсветку клавиатуры.
- Переключение настроек: Многократное нажатие клавиши будет циклически переключать уровни яркости, обычно от выключенного состояния до среднего и затем до высокой яркости.
Этот простой акт активации подсветки клавиатуры может значительно улучшить вашу способность работать в условиях слабого освещения. Однако, подсветка клавиатуры – это не только её включение; настройка может сделать её еще более полезной.

Настройка параметров подсветки клавиатуры
Настройка параметров подсветки клавиатуры позволяет добиться более персонализированного опыта печати. Вот как вы можете настроить параметры в соответствии с вашими потребностями.
- Доступ к диспетчеру устройств: Перейдите в Панель управления и откройте Диспетчер устройств.
- Свойства клавиатуры: Найдите раздел клавиатуры и войдите во вкладку свойств.
- Настройки подсветки: Ищите опцию ‘Настройки подсветки клавиатуры.’ В зависимости от вашей модели Surface, вы можете найти такие опции, как ‘Настройки тайм-аута,’ ‘Уровни яркости’ и ‘Обнаружение окружающего света.’
- Настройки тайм-аута: Эта опция позволяет вам установить, как долго подсветка клавиатуры остается включенной после периода бездействия. Вы можете увеличить эту продолжительность, чтобы избежать прерываний во время длительных сеансов печати.
- Уровни яркости: Выбирайте между различными уровнями яркости, чтобы получить идеальное освещение без напряжения для глаз.
- Обнаружение окружающего света: Эта функция автоматически регулирует яркость подсветки в зависимости от условий внешнего освещения, что помогает экономить заряд батареи.
Применение этих опций настройки обеспечивает оптимизацию настроек подсветки в соответствии с вашими конкретными моделями использования, тем самым облегчая работу более эффективно.
Устранение распространенных проблем
Даже лучшие устройства иногда сталкиваются с проблемами. Вот некоторые распространенные проблемы с подсветкой клавиатуры, с которыми вы можете столкнуться, и как их решить.
- Подсветка не включается: Если подсветка вашей клавиатуры не активируется, сначала убедитесь, что ваше устройство подключено к питанию или имеет достаточный заряд батареи. Иногда низкий заряд батареи может отключить подсветку для экономии энергии. Затем проверьте, не отключили ли вы её в настройках клавиатуры.
- Неконсистентная яркость подсветки: Если уровень яркости кажется неконсистентным, это может быть связано с неисправностью датчика окружающего света. Перезагрузите ваше устройство или проверьте настройки дисплея системы для перекалибровки датчика.
- Подсветка выключается преждевременно: Если подсветка вашей клавиатуры выключается слишком быстро, пересмотрите настройки тайм-аута в Диспетчере устройств и установите более длительную продолжительность для подсветки.
- Обновления программного обеспечения: Всегда держите ваш Surface Laptop 3 обновленным. Обновления программного обеспечения могут исправить ошибки, которые могут влиять на функциональность подсветки клавиатуры.
Эффективное устранение неполадок является ключом к тому, чтобы мелкие проблемы не нарушали вашу работу или развлекательные мероприятия.
Повышение комфорта и продуктивности пользователя
Правильно настроенная подсветка клавиатуры может значительно улучшить комфорт и продуктивность пользователя. Вот как вы можете максимально использовать эту функцию.
- Эргономичное размещение: Убедитесь, что ноутбук расположен на эргономичной высоте, чтобы избежать напряжения. Подсветка будет более эффективной, если вы печатаете удобно.
- Снижение напряжения глаз: Используйте настройку обнаружения окружающего света, чтобы предотвратить напряжение глаз. Слишком яркая или тусклая подсветка может вызвать дискомфорт для глаз при длительном использовании.
- Продление срока службы батареи: Чтобы максимально использовать заряд батареи вашего ноутбука, используйте подсветку разумно, регулируя настройки тайм-аута и уровень яркости.
- Улучшенная концентрация: Среда с низким уровнем освещения может минимизировать отвлекающие факторы, а адекватно освещенная клавиатура может помочь поддерживать концентрацию.
Такие оптимизации способствуют бесперебойному пользовательскому опыту, способствуя как комфорту, так и эффективности.
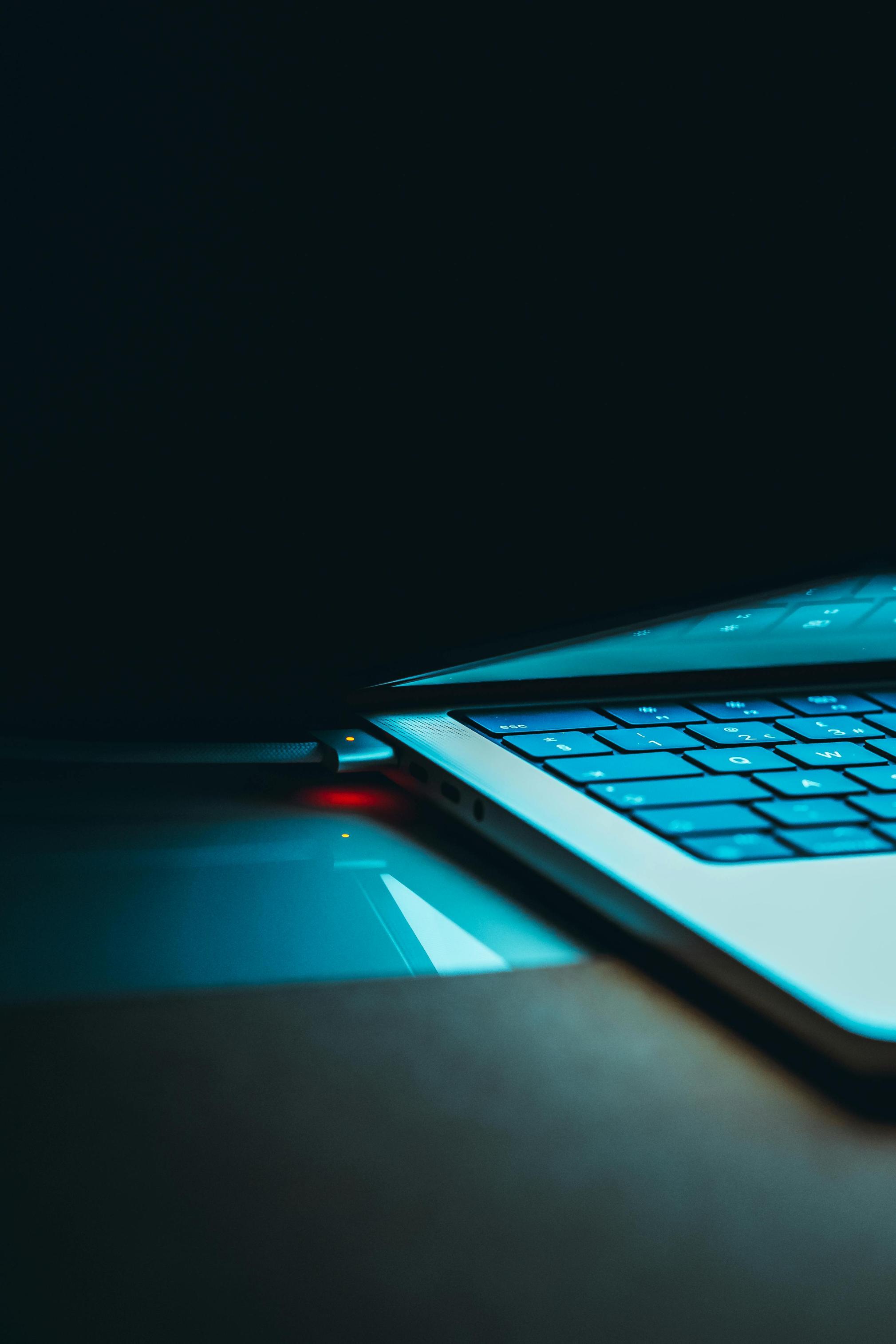
Заключение
Овладение функцией подсветки клавиатуры на вашем Surface Laptop 3 — это не просто удобство; это может существенно улучшить ваш общий опыт использования компьютера. От включения и настройки подсветки до устранения общих проблем, понимание этой функции может привести к повышению комфорта и продуктивности. Независимо от того, работаете ли вы поздно вечером или в тускло освещенной среде, хорошо освещенная клавиатура является необходимым условием для поддержания эффективности и концентрации.
Часто задаваемые вопросы
Как включить подсветку клавиатуры на моем Surface Laptop 3?
Чтобы включить подсветку клавиатуры, найдите клавишу подсветки на клавиатуре (обычно F7 или F9) и нажмите ее. Это включит подсветку. Повторное нажатие на клавишу будет переключать различные уровни яркости.
Почему подсветка клавиатуры моего Surface Laptop 3 не работает?
Если подсветка клавиатуры не работает, сначала убедитесь, что ваше устройство заряжено. Низкий заряд батареи может отключить подсветку клавиатуры для экономии энергии. Дополнительно, проверьте настройки клавиатуры в диспетчере устройств, чтобы убедиться, что функция подсветки включена.
Влияет ли подсветка клавиатуры на время работы от батареи?
Да, подсветка клавиатуры может повлиять на время работы от батареи. Более высокие уровни яркости и более длительные настройки тайм-аута будут потреблять больше энергии. Чтобы уменьшить разряд батареи, используйте настройки окружающего освещения и регулируйте яркость и тайм-аут в соответствии с вашими потребностями.