Устранение задержки мыши после видеоконференций Zoom: Подробное руководство
Введение
Ощущение задержки мыши после встреч в Zoom может быть раздражающим и нарушать ваш рабочий процесс. Независимо от того, задержка ли это в движении курсора или неотзывчивые действия мыши, эти проблемы могут снизить продуктивность и испортить пользовательский опыт. Понимание причин этой задержки и способов ее устранения поможет поддерживать плавную и эффективную работу. В этом руководстве описаны наиболее распространенные причины задержки мыши и приведены практические решения для ее устранения и предотвращения.
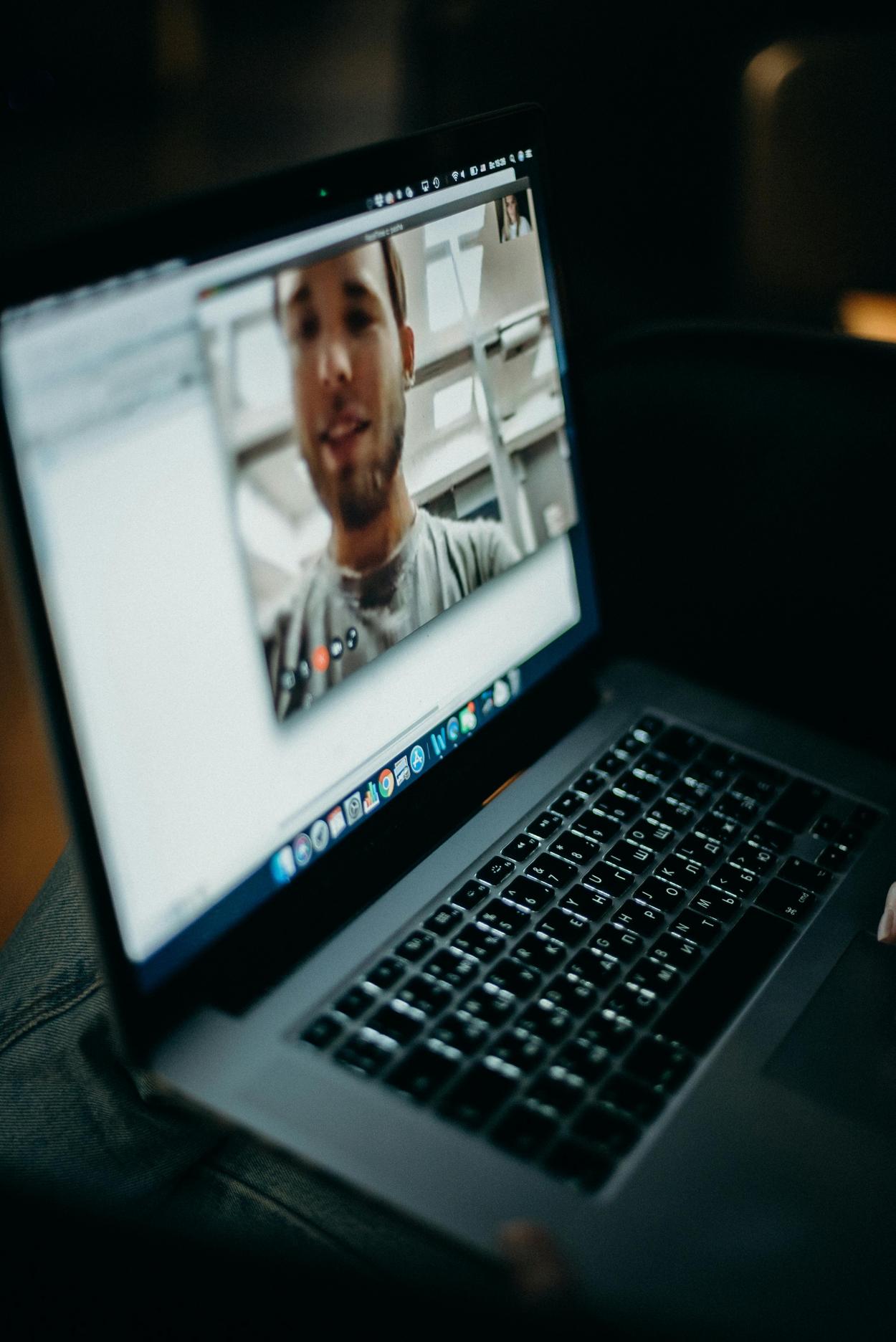
Понимание основных причин задержки мыши после встреч в Zoom
Задержка мыши может возникать по разным причинам, и идентификация основной причины — первый шаг к решению проблемы. Одной из распространенных причин является высокая нагрузка, которую Zoom оказывает на системные ресурсы, такие как ЦП и ОЗУ. Приложения для видеоконференций могут потреблять значительное количество памяти и вычислительных мощностей, оставляя мало ресурсов для других задач, что приводит к задержке.
Еще одним фактором, который следует учитывать, является конфликт программного обеспечения. Приложения, работающие в фоне, могут мешать производительности Zoom, вызывая задержку мыши. Кроме того, устаревшие драйверы и прошивки также могут способствовать медленной реакции периферийных устройств. Понимая эти потенциальные источники, вы можете лучше справляться с проблемой и вернуть контроль над курсором.
Немедленные шаги для устранения задержки мыши
Если вы заметили задержку мыши после встречи в Zoom, вот несколько немедленных шагов, которые вы можете предпринять:
- Закройте ненужные приложения: Закрытие приложений, которые потребляют много ЦП или ОЗУ, может освободить ресурсы. Откройте диспетчер задач, чтобы увидеть, какие приложения используют наибольше ресурсов, и закройте их.
- Перезагрузите компьютер: Иногда простая перезагрузка может устранить проблемы, вызванные временными сбоями программного обеспечения.
- Переподключите мышь: Отключение и повторное подключение мыши или использование другого USB-порта может решить проблемы с подключением.
Эти шаги могут предложить быстрое решение и легко реализуются даже если у вас нет технических навыков.
Анализ использования системных ресурсов
Более глубокое изучение использования системных ресурсов может показать, почему ваша мышь тормозит именно после использования Zoom. Начните с доступа к диспетчеру задач (Ctrl + Shift + Esc на Windows или Command + Option + Esc на Mac), чтобы следить за использованием ЦП, ОЗУ и диска. Высокий уровень использования указывает на то, что Zoom монополизирует системные ресурсы, оставляя слишком мало для других операций.
Если вы заметите, что другие приложения также потребляют много ресурсов в фоне, рассмотрите возможность их закрытия или ограничения во время звонков в Zoom. Этот анализ поможет вам определить, какие процессы управлять, чтобы улучшить общую производительность системы. Кроме того, обновление вашего оборудования, например, добавление ОЗУ или переход на SSD, может обеспечить более стабильную и быструю работу при выполнении высокоресурсных задач.
Устранение потенциальных конфликтов программного обеспечения
Конфликты программного обеспечения могут значительно способствовать задержке мыши. Чтобы выявить конфликтующие приложения:
- Отключите программы автозагрузки: Перейдите в настройки автозагрузки и отключите несущественные программы от запуска при старте системы.
- Проверьте работающие процессы: Используйте диспетчер задач, чтобы посмотреть, противоречит ли какое-либо ПО Zoom, особенно те, которые также используют значительные ресурсы или аналогичные службы, такие как другие инструменты видеоконференций.
- Антивирусное программное обеспечение: Иногда функции реального времени в антивирусных программах могут создавать конфликты. Временное их отключение может устранить задержку, однако будьте осторожны, чтобы сохранить защиту вашей системы.
Нейтрализация этих конфликтов может значительно улучшить производительность вашей системы и уменьшить случаи задержки мыши.

Оптимизация настроек Zoom
Настройка параметров Zoom может облегчить нагрузку на вашу систему. Вот некоторые настройки, которые могут помочь:
- Уменьшите качество видео: Снизьте разрешение вашего видео. Перейдите в Настройки > Видео и выберите более низкое разрешение.
- Отключите ненужные функции: Отключите ненужные видеоэффекты и фоны, так как они занимают дополнительные ресурсы.
- Настройки аудио: Оптимизируйте аудио настройки, отключив ненужные аудио улучшения.
Настройка этих параметров может значительно снизить нагрузку на вашу систему и улучшить общую производительность, делая мышь более отзывчивой.
Учтите аппаратные аспекты
Хотя программное обеспечение часто является причиной задержки мыши, не забывайте и о аппаратных аспектах. Вот что можно учесть:
- Проверьте батареи мыши: Если вы используете беспроводную мышь, низкий уровень заряда батареи может вызывать задержку. Регулярно меняйте батареи.
- USB-порты: Неисправные USB-порты могут приводить к плохому качеству соединения. Попробуйте разные порты, чтобы увидеть, решается ли проблема задержки.
- Качество периферийных устройств: Высококачественные мыши и современные устройства ввода обеспечивают более быструю реакцию. Если ваша мышь старая или низкого качества, возможно, пора на обновление.
Внимание к аппаратным элементам может существенно уменьшить задержку мыши.
Продвинутые методы устранения неполадок
Если вы попробовали основные решения и все еще испытываете задержку мыши, рассмотрите эти продвинутые методы устранения неполадок:
- Обновите драйверы: Убедитесь, что драйверы вашей мыши, видеокарты и других соответствующих устройств обновлены.
- Настройте параметры питания: В настройках системы оптимизируйте параметры питания для производительности, а не для экономии.
- Очистите реестр: Используйте инструменты для очистки реестра, чтобы удалить ненужные или поврежденные записи, которые могут вызывать замедление системы.
Эти продвинутые техники могут устранить основополагающие проблемы и помочь поддерживать максимальную производительность системы.
Профилактические меры
Профилактика всегда лучше, чем лечение. Вот несколько проактивных мер для минимизации риска задержки мыши:
- Регулярные обновления: Держите вашу систему и все программное обеспечение в актуальном состоянии, чтобы получать улучшения производительности и исправления ошибок.
- Регулярное обслуживание: Регулярно очищайте вашу систему как физически (удаляя пыль), так и цифрово (запуская программы обслуживания).
- Лучшее оборудование: Рассмотрите возможность инвестирования в оборудование с более высокими характеристиками, если вы постоянно сталкиваетесь с проблемами задержки, особенно при профессиональной работе, требующей высокой нагрузки на систему.
Внедрение этих мер может обеспечить более плавную работу без задержек.

Заключение
Задержка мыши после встреч в Zoom может быть неприятной, но понимание основных причин и применение этих методов устранения неполадок поможет вам эффективно решить проблему. Анализ использования ресурсов, устранение конфликтов программного обеспечения, оптимизация настроек и учет улучшений в аппаратном обеспечении помогут обеспечить более отзывчивую систему.
Часто задаваемые вопросы
Почему моя мышь лагает только во время встреч в Zoom?
Высокая загрузка процессора и оперативной памяти Zoom может замедлить работу системы, включая движения мыши.
Как быстро исправить лаг мыши после встречи в Zoom?
Закройте ненужные приложения, перезапустите компьютер и убедитесь, что мышь правильно подключена.
Стоит ли обновлять драйверы мыши, если мышь лагает после звонков в Zoom?
Да, обновление драйверов может решить проблемы совместимости и производительности, что потенциально может исправить лаг.

